Получение бесплатных космических снимков Landsat TM,ETM+ через Glovis
Описание нового источника данных ASTER, TM, ETM+
Обсудить в форуме Комментариев — 52
Через сервис Glovis, помимо других спутниковых данных, доступны и данные со спутников серии Landsat с камерами MSS, TM и ETM+.
Эта статья расчитана на абсолютных новичков. Она знакомит с системой Glovis и рассказывает как получить данные в полном спектральном и пространственном разрешении на примере данных Landsat.
На сегодняшний момент, через Glovis доступны бесплатно следующие коллекции данных Landsat (группа Landsat Archive):
- L7 SLC-off (2003->)
- L7 SLC-on (1999-2003)
- Landsat 4-5 TM
- Landsat 4-5 MSS
- Landsat 1-3 MSS
- Landsat 4-7 combined
Если вам нужны актуальные снимки, попробуйте сначала коллекцию L7 SLC-off (2003->), если вас не устраивают артефакты (в виде полос на большей части изображения связанных с неисправимым сбоем в работе камеры с 2003 года), попробуйте сначала коллекцию Landsat 4-5 TM, а потом L7 SLC-on (1999-2003). Имейте в виду, что в последних несколько меньше данных.
0. Регистрируемся на EarthExplorer
EarthExplorer это сервис USGS, через который осуществляется получение самих данных. Регистрация бесплатная и производится по адресу: http://earthexplorer.usgs.gov
Без регистрации получить отобранные данные будет невозможно, поэтому обязательно это сделайте заранее.
1. Заходим на Glovis
Существует несколько интерфейсов через которые можно отбирать данные Landsat. В этой статье речь идет о Glovis: glovis.usgs.gov
Если окно просмотрщика не открылось
Если окна не открываются и появляется сообщение об ошибке подобное этому: "GloVis uses popup windows to implement some features. It appears that your browser has popup windows blocked for the GloVis web site." следует проверить:
- Разрешены ли всплывающие окна с сайта glovis.usgs.gov. Если они запрещены, то нужно их разрешить (в Firefox - Tools\Options\Content\Block pop-up windows\Exceptions...)
- Установлена Java, появляется ли в процессе запуска иконка Java в трее, если нет - следует проверить установлена ли она и установить, если это не так.
- При использовании браузера Firefox версии 2.x, если Java не установлена, появится специальное сообщение, где следует нажать на зеленый символ, это приведет к загрузке Java Runtime Environment:
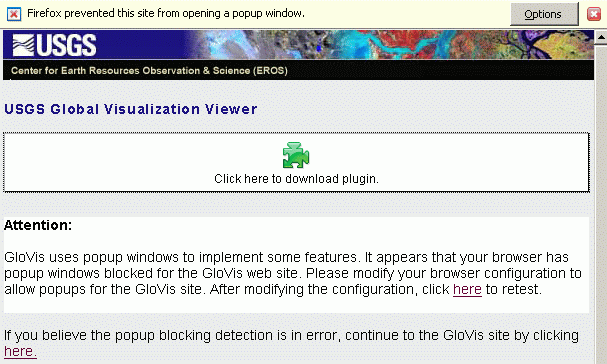
После установки Java Runtime Environment нужно разрешить Java запускать свои скрипты и перегрузить браузер.
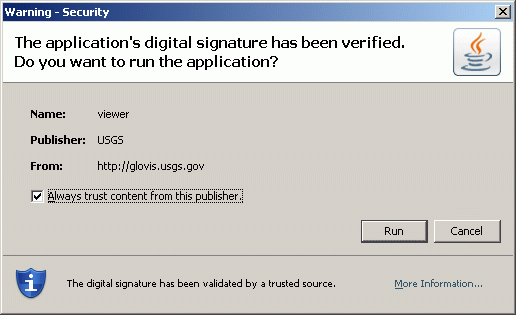
Если окно просмотрщика открылось
По умолчанию от открывается на территории США и коллекции данных L7 SLC-off (2003->).
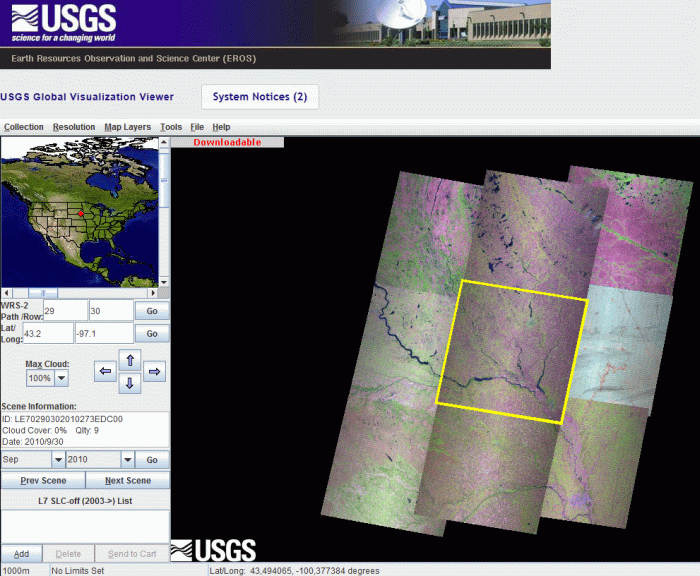
2. Территория и облачность
Находим нужную территорию и допустимую облачность.
Для того чтобы перейти в нужное нам место можно:
- щелкнуть по карте-локатору в верхнем-левом углу.
- передвинуть карту с помощью стрелок и мыши;
- ввести координаты нужного места или path/row по разграфке WRS2 и нажать Go;
Предварительные изображения по умолчанию могут показаться слишком мелкими, поэтому выбираем из меню Resolution значение 240м.
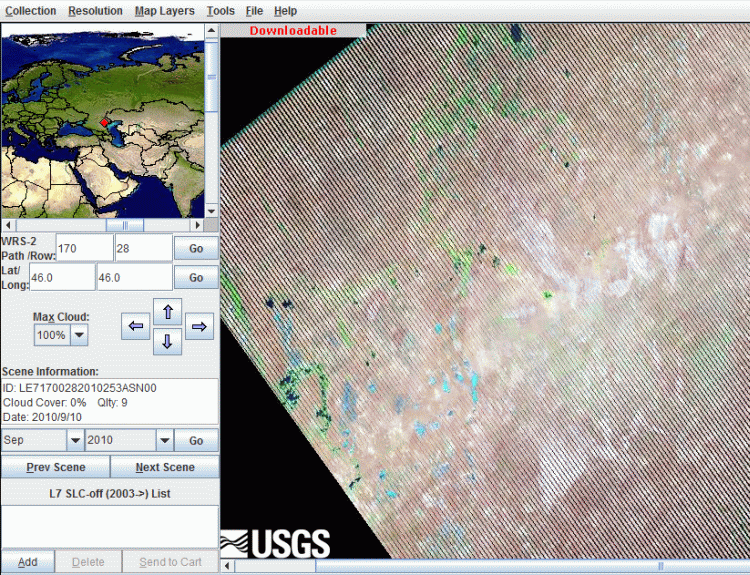
3. Дополнительные слои
Для удобства поиска и выбора снимков можно включить слои карты – закладка Map Layers. Включим Admin Boundaries и Cities.
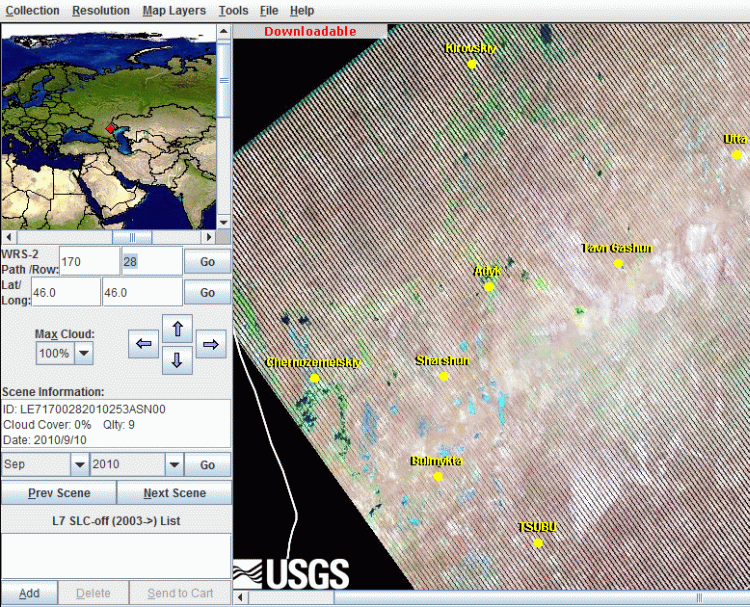 Кроме этого, можно также загрузить свой слой в формате shape из внешнего файла, это пригодится, если у вас есть контур рабочей территории.
Кроме этого, можно также загрузить свой слой в формате shape из внешнего файла, это пригодится, если у вас есть контур рабочей территории.
4. Отбор подходящих снимков
После того как нужная территория найдена, можно полистать снимки кнопками Prev Scene, Next Scene (Предыдущая сцена, Следующая сцена) или кнопками выбора месяца и года съемки. Порядок поиска может быть таким, выставите последний возможный год и месяц и нажимайте Prev Scene для просмотра всех доступных сцен в этой коллекции.
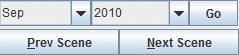
Если в одной коллекции ничего подходящего не нашлось, попробуйте сменить ее на другую.
Если снимок подходит, то нужно его выбрать и в контекстном меню нажать Add. Снимок добавится в список и кнопка Send to Cart станет активной.
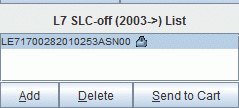
В корзину можно добавить несколько снимков.
5. Заказ
После того как снимки набраны, нажимаем Send to Cart (Отправить в корзину) и вводим имя и пароль полученные на шаге 0 при регистрации в EarthExplorer.
Далее возможны два варианта:
1. Сцена уже готова к закачке. Если это так, то ее можно скачать сразу после входа в EarthExplorer:
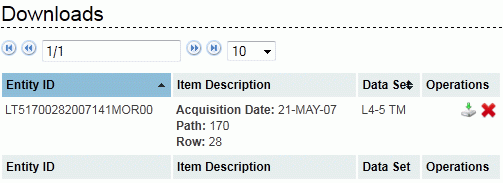
Нажимаем кнопку загрузить (слева от красного креста - удалить из заказа) и выбираем формат скачивания Level 1 Product:
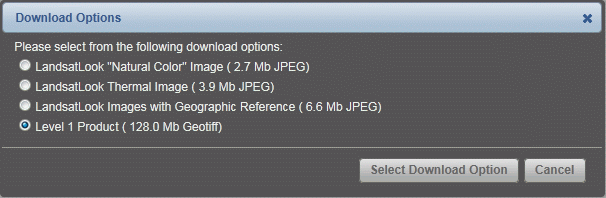
2. Если сцены в архиве в скачиваемом виде пока нет ее нужно заказать.
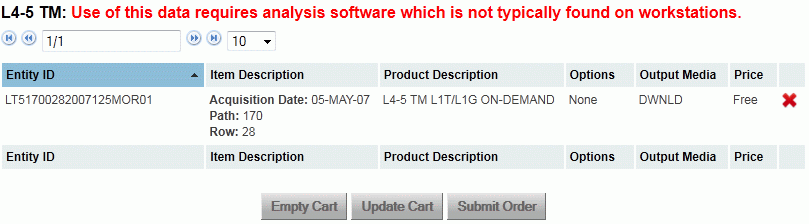
Выбор сцены в этом случае будет выглядить так как показано выше. Нужно нажать Submit Order.
Через некоторое время от USGS/EROS должно поступить 2 e-mail сообщения, одно, с подтверждением заказа, другое - со ссылкой по которой можно будет скачать данные. В зависимости от загруженности сервером USGS и количества заказываемых сцен, период ожидания может занять от нескольких часов до нескольких дней.
Загруженная сцена представляет собой сжатый файл и имеет расширение tar.gz. Для распаковки можно использовать бесплатные утилиты 7z или WinRAR.
После загрузки данных, нужно сделать из них многоканальные композиты, о том как это делается рассказывает статья "Как собрать и показать снимок Landsat из отдельных каналов в QGIS".
6. Самостоятельная работа
В качестве домашнего задания - попробуйте найти сцену Landsat 5 Path: 170, Row: 28, Дата: 21 мая 2007 г.
Обсудить в форуме Комментариев — 52
Ссылки по теме
Последнее обновление: September 09 2021
Дата создания: 05.06.2011
Автор(ы): Максим Дубинин
© GIS-Lab и авторы, 2002-2021. При использовании материалов сайта, ссылка на GIS-Lab и авторов обязательна. Содержание материалов - ответственность авторов. (подробнее).


