TerraLook: бесплатные космические снимки ASTER,TM,ETM+
Описание нового источника данных ASTER, TM, ETM+
Обсудить в форуме Комментариев — 16
В начале года (13.01.2007) появилась информация о том, что Исследовательский центр EROS Геологической службы США (USGS) в сотрудничестве с агентством NASA готовит к размещению в Интернете ресурса TerraLook. Несмотря на то, что больше никакой информации о данном ресурсе не появлялось, как оказалось, проект активно работает уже несколько месяцев. С данным сервисом, стала доступна абсолютно бесплатно коллекция архивных снимков Landsat/MSS (1972-1983), Landsat/TM (1987-1997), Landsat/ETM+ (1999-2003) и ASTER (2000->).
Если с получением бесплатных данных Landsat особой проблемы нет, то данные ASTER, некогда бесплатно доступные, уже давно не являются такими, хотя многие к ним уже успели привыкнуть за то время, пока ресурс был открытым.
Все снимки имеют:
- географическую привязку (географическая система координат, WGS 1984, проекции нет);
- близкую к натуральным цветам раскраску (синтез RED-GREEN-BLUE, в том числе и для ASTER);
- снабжены стандартизированными метаданными (координаты углов);
- небольшой размер файла (коэффициент компрессии 12:1);
- низкий коэффициент jpeg сжатия (0.85);
- интерполяцию nearest neiqborhood;
- средний размер файла 5-6 Мб.
Снимки представляют собой синтез в натуральных цветах с синтезированном синим каналом. Красная составляющая – красный канал исходного изображения, зеленая составляющая – (2/3 зеленого + 1/3 ближнего ИК), синяя составляющая – (2/3 зеленого - 1/3 ближнего ИК).
В комплект также входят: шейп файлы с покрытием сцен(ы), описание продукта в формате XML, метаданные исходного снимка, файл координат углов сцены, пиксельных и географических, файл описания обработки данных.
Пример данных в масштабе 1:1 (скачать пример данных ASTER/Terralook):

Подобные данные можно напрямую использовать в Arcview GIS или ArcGIS и пакетах обработки данных дистанционного зондирования, таких как ENVI и ERDAS.
Тому, как же можно получить данные на интересующую нас территорию с ресурса TerraLook, и посвящена эта статья.
![]() Заходим на сайт glovis.usgs.gov.
Заходим на сайт glovis.usgs.gov.
Выбираем в списке TerraLook, из списка снимков выбираем нужный сенсор – ASTER (2000), нажимаем View Images.
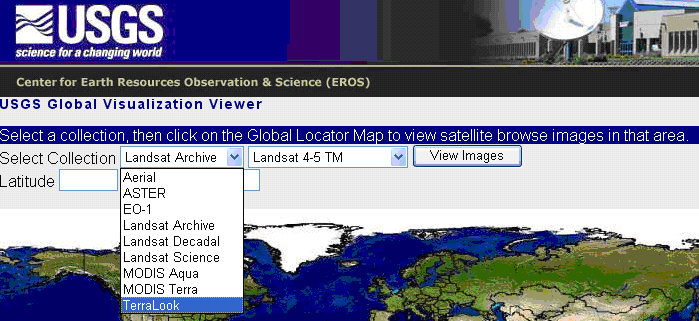
Должно появиться 2 окна – в одном будет находиться текст-описание сервиса, второе – с окном программы-просмотрщика, с помощью которой и осуществляется выбор и заказ съемки.
Если окно просмотрщика не открылось
Если окна не открываются и появляется сообщение об ошибке подобное этому: "GloVis uses popup windows to implement some features. It appears that your browser has popup windows blocked for the GloVis web site." следует проверить:
- Разрешены ли всплывающие окна с сайта glovis.usgs.gov. Если они запрещены, то нужно их разрешить (в Firefox - Tools\Options\Content\Block pop-up windows\Exceptions...)
- Установлена Java, появляется ли в процессе запуска иконка Java в трее, если нет - следует проверить установлена ли она и установить, если это не так.
- При использовании браузера Firefox версии 2.x, если Java не установлена, появится специальное сообщение, где следует нажать на зеленый символ, это приведет к загрузке Java Runtime Environment:
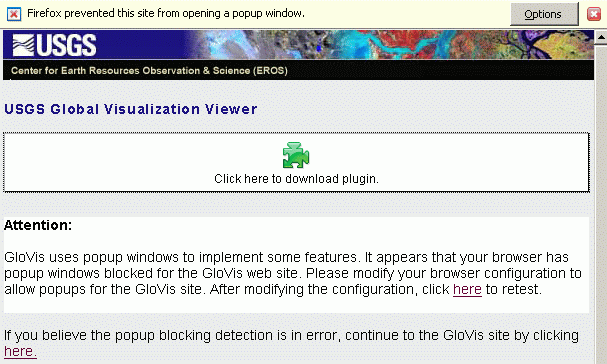
После установки Java Runtime Environment нужно разрешить Java запускать свои скрипты и перегрузить браузер.
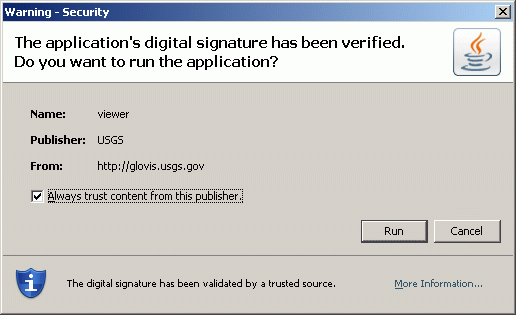
Если окно просмотрщика открылось
В случае успешного открытия окна просмотрщика, должна появиться примерно такое изображение.
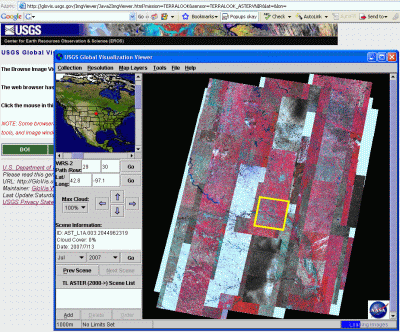
![]() Находим нужную территорию и допустимую облачность.
Находим нужную территорию и допустимую облачность.
Для того чтобы перейти в нужное нам место можно:
- передвинуть карту с помощью стрелок и мыши;
- ввести координаты нужного места или path/row по разграфке WRS2 и нажать Go;
- щелкнуть по карте-локатору в верхнем-левом углу.
После перемещения, выбираем допустимое значение облачности.
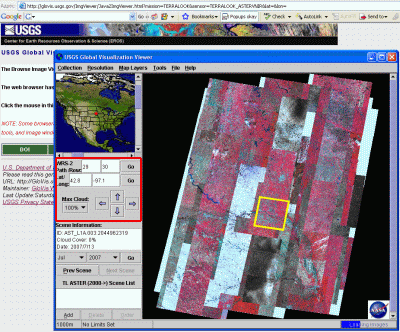
![]() Включаем дополнительные географические слои
Включаем дополнительные географические слои
Для удобства поиска и выбора снимков можно включить слои карты – закладка Map Layers. Кроме этого, можно также загрузить свой слой в формате shape из внешнего файла, это пригодится, если у вас есть контур рабочей территории.
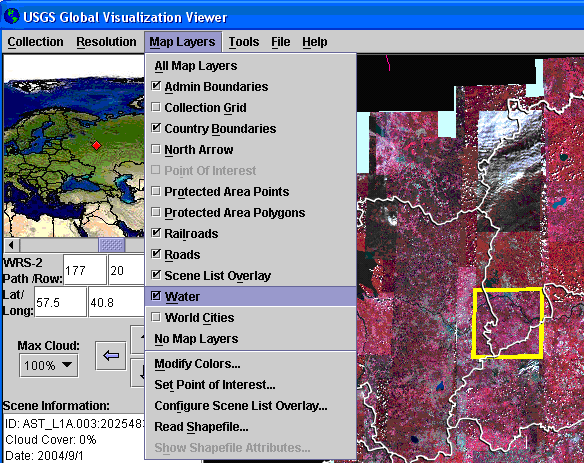
![]() Если это необходимо, переключиться на другой тип данных и изменить разрешение просмотра
Если это необходимо, переключиться на другой тип данных и изменить разрешение просмотра
В процессе выбора снимков на территорию можно переключиться с данных одного сенсора на любые другие из предложенных - закладка Collection - TerraLook. На данный момент доступны данные MSS, TM, ETM+, ASTER. Можно также менять разрешение просмотра – разрешение на котором показываются снимки (для данных ASTER доступно 3 варианта – 155, 400, 1000 метров) – закладка Resolution.
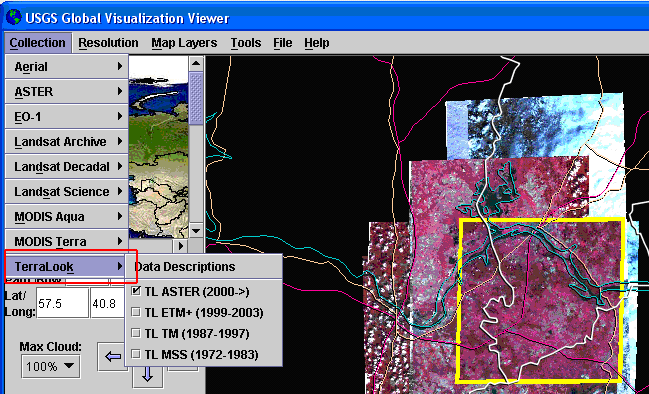
![]() Просмотр снимков
Просмотр снимков
Чтобы посмотреть снимки, которые есть на данный участок, нажимаем в окне на правую кнопку мыши, в контекстном меню выбираем Select Scene и указываем на нужный снимок.
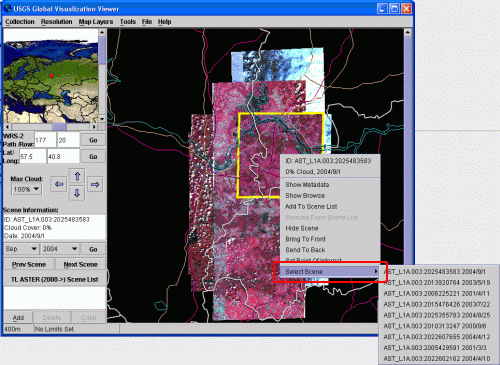
![]() Отбор подходящих снимков
Отбор подходящих снимков
Если снимок подходит, то нужно его выбрать и в контекстном меню нажать Add To Scene List. Снимок добавится в список и кнопка Order станет активной. Если нужно выбрать снимки всего пролета, включаем режим Swath Mode (закладка Tools). Теперь, выбирая 1 снимок, будут отмечаться все снимки с данного пролета. Нажимаем в контекстном меню Add Swath To scene List.
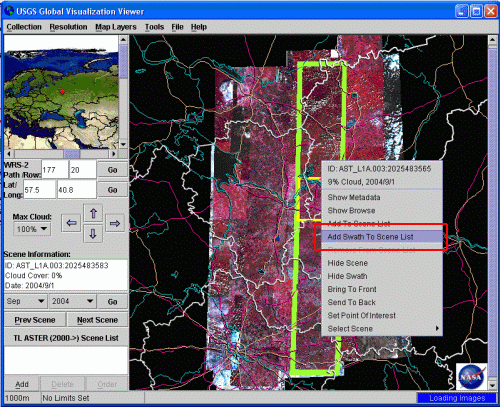
Отбор всех снимков по нужной территории
С помощью glovis, можно отобрать сразу все снимки на нужную территорию. Это делается следующим образом:
- Находим нужную примерную территорию, выбираем Tools\User defined area...
- Рисуем нужную область (если она есть в виде shape-файла - подгружаем ее через Map Layers\Read Shapefile
- Выбираем на всплывающем окне Close Area Polygon & Apply User Defined Area, нажимаем Show и закрываем всплывающее окно.
- Щелкаем правой кнопкой мыши внутри созданного полигона и выбираем Add User Area Scenes
Выбираются сразу все доступные сцену на нужную территорию, они добавляются в список сцен и их разом можно заказать.
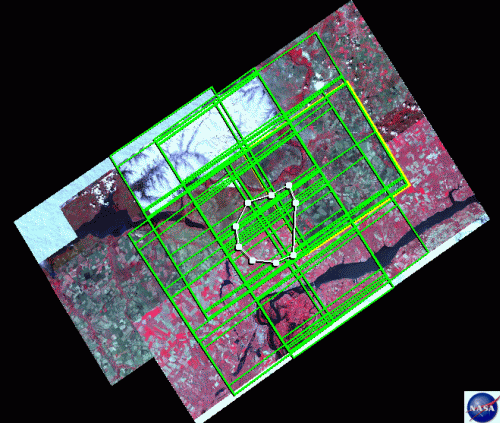
![]() Оформление заказа
Оформление заказа
Выбираемые снимки добавляются в список заказа. Для его оформления нужно нажать на Order. Появится окно, в котором попросят авторизоваться. Регистрируемся, чтобы каждый раз при заказе не вводить информацию о заказчике, если вы уже зарегистрированы, то вводим имя и пароль. Заказ также можно получить и не регистрируясь вообще.
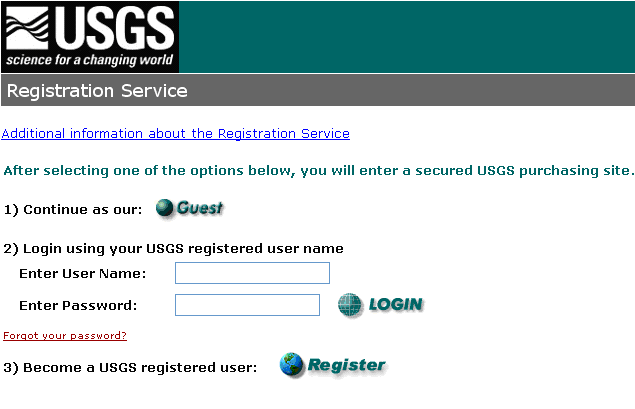
После регистрации или входа под именем появляются следующие окна. Смотрим на значения $ = .00 в колонке Product Price и нажимаем на Checkout.
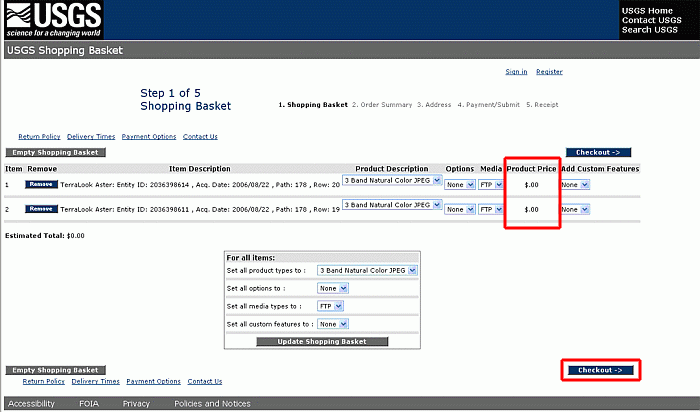
После еще одного подтверждения и ввода личной информации, через некоторое время от USGS/EROS должно поступить 2 e-mail сообщения, одно, с подтверждением заказа, другое - со ссылкой по которой можно будет скачать данные. В зависимости от загруженности сервером USGS и количества заказываемых сцен, период ожидания может занять от нескольких часов до нескольких дней.
Обсудить в форуме Комментариев — 29
Ссылки по теме
Последнее обновление: September 09 2021
Дата создания: 13.10.2007
Автор(ы): Александр Черепанов
© GIS-Lab и авторы, 2002-2021. При использовании материалов сайта, ссылка на GIS-Lab и авторов обязательна. Содержание материалов - ответственность авторов. (подробнее).


