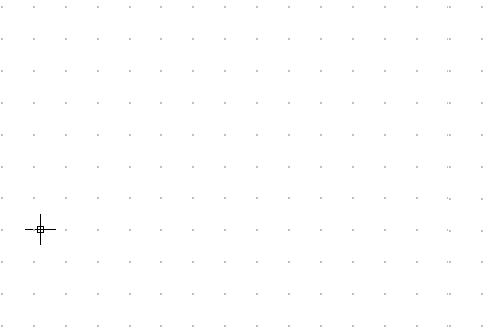Руководство пользователя gvSIG
8. Инструменты редактирования
<<< предыдущая глава | оглавление | следующая глава >>>
8.1 Введение
Существует два вида редактирования. Первый, включает редактирование графических элементов - создание, преобразование и удаление графики. Второй – редактирование атрибутивной информации объектов, в процессе которого создаются, преобразовывается и удаляются данные, ассоциированные с пространственными элементами.
8.2 Редактирование графики
8.2.1 Введение
Расширения CAD gvSIG способны создавать сложные рисунки на основе базовых элементов – линий, кругов и полигонов.
Элементы могут быть дублированы либо модифицированы по вашему желанию, используя функции копирования или вращения.
Чтобы осуществить эти действия необходимо знать тип редактируемого слоя. Зная тип редактируемого слоя, можно увидеть, какие из задач могут быть выполнены.
После того, как выбрана опция “Start edition”, появляется панель инструментов редактирования. Активные кнопки на ней – те кнопки, которые могут быть использованы. Так, например, если редактируется точечный слой, то будут доступны инструменты выбора, перемещения и создания точек.

Если слой линейный, будут активны то все инструменты, кроме создания точек.

В начале сессии редактирования также появляется консоль команд, либо сообщение и область команд, находящаяся ниже графической области. Эти инструменты позволяют вам вводить команды с клавиатуры компьютера, которые впоследствии выполняются в графической части.
8.2.2 Область графики
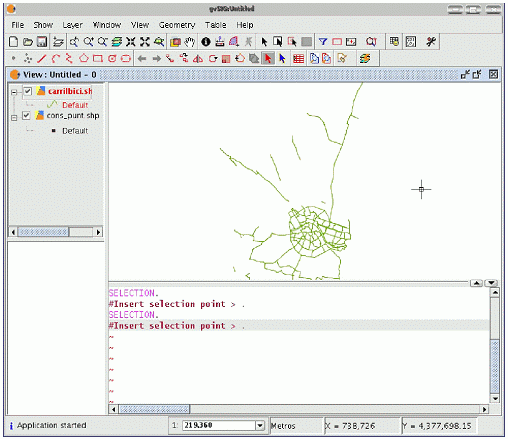
Если вы выбираете опцию “Start edition” из меню “Layer”, то появляется окно, состоящее из нижеперечисленных областей:
- Menu bar: Меню, позволяющее использовать функции приложения. Содержание меню будет меняться в зависимости от ситуации, так, например, меню “Geometry” возникает лишь в том случае, когда выбран какой-либо слой.
- Tool bar: Панель, на которой находятся инструменты рисования.
- Graphic area: Область, занимающаяся большую часть экрана. В ней отображается редактируемый слой.
- Command console: Здесь расположена системная подсказка. После ввода команды, запускается соответствующий процесс, после чего выводится сообщение, информация либо параметры.
- Status bar: Показывает масштаб, единицы измерений, абсолютные координаты положения курсора (X и Y), а также проекцию.
8.2.3 Начало и завершение сессии редактирования
Активируйте слой, который вы хотите редактировать, выбрав его в таблице содержания. Поместите курсор над ним и кликните правой кнопкой мыши. В появившемся меню выберите опцию “Start edition”.
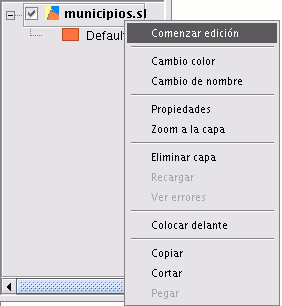
Примечание: При необходимости возможно редактирование более одного слоя. Однако все ваши действия будут применяться только к активному слою. Для смены слоя, над которым вы работаете, выберите его в таблице содержания. Когда вы хотите закончить сессию редактирования, выберите из контекстного меню “Finish edition”.
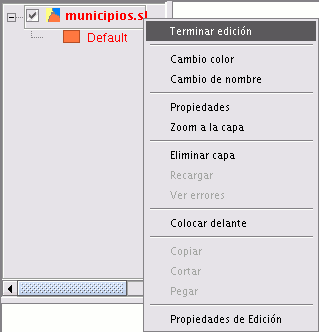
Примечание: В процессе приложение будет создавать виртуальную копию объекта, над которым вы работаете, чтобы помочь визуально представить результат рисования. Виртуальный объект будет показан красным цветом.
Рисунок ниже дает представление о том, как выглядит виртуальная копия объекта в процессе копирования. Такое проецирование позволяет точно определить место, в которое вы хотите поместить графический объект.
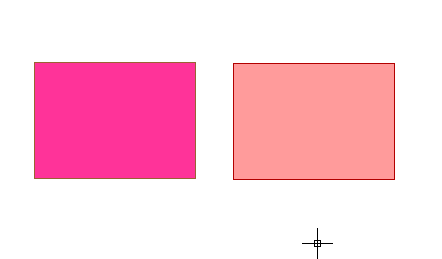
8.2.4 Процедуры ввода команд
Существуют три основных способа использования пользовательских команд. Первый способ состоит в выборе команды путем двойного щелчка мышью на соответствующей кнопке, находящейся на панели инструментов. Второй способ - выбор инструмента в панели меню (обычно они находятся во вкладке “Geometry”). Третий способ – ввод команды в консоль, используя клавиатуру.
8.2.4.1 Панель инструментов
Панель инструментов появляется во время редактирования какого-либо слоя. Иконки панели инструментов становятся активными в зависимости от типа редактируемого слоя.

8.2.4.2 Панель меню
Когда начинается сессия редактирования, в панели меню появляется новое меню “Geometry”.
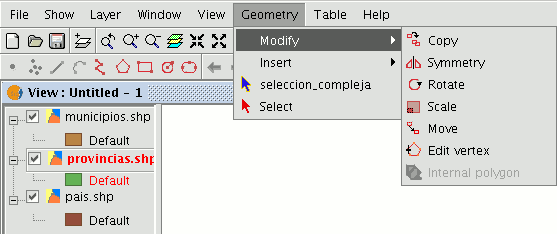
8.2.4.3 Консоль команд
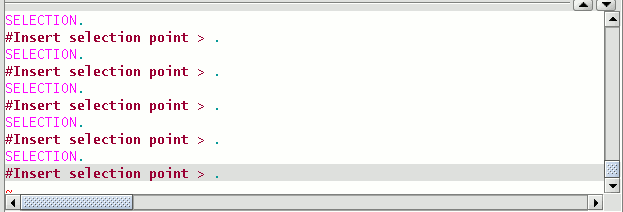
Команды, опции, сообщения или параметры запросов программа показывает в консоли команд. Нижняя строка консоли команд отображает исполняемую команду.
Размер окна консоли команд можно увеличивать либо уменьшать. Чтобы изменить размер, поместите курсор мыши на область разделителей между консолью команд и областью графики, щелкните левой кнопкой мыши и переместите указатель вверх или вниз так, чтобы консоль команд приняла нужный размер. Когда закончите изменения, отпустите клавишу мыши.
Можно также скрыть консоль, щелкнув на кнопке, расположенной в верхнем правом углу консоли в виде треугольника с направленной вниз вершиной. Чтобы восстановить консоль, кликните на кнопке в виде треугольника с вершиной, направленной вверх.
Чтобы ввести команду с помощью клавиатуры, напишите название команды и нажмите “Enter”. Команды не чувствительны к регистру.
Когда команда введена, появится окно или набор опций, которые связаны с этой командой. Например, после ввода команды “rectangle”, появляется окно, в котором будет запрошено определение угловой точки. После того, как точка была введена, для определения прямоугольника будет запрошена вторая точка или “C”.

8.2.5 Свойства редактирования
Во время сессии редактирования, если вы нажмете правую клавишу мыши на имени слоя в таблице содержания, то возникнет контекстное меню, в котором можно установить свойства редактирования.
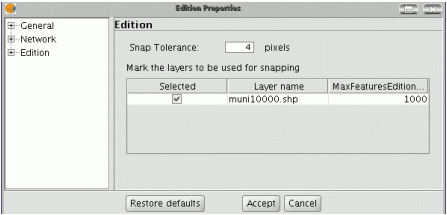
8.2.5.1 Прилипание
На первой странице настроек редактирования можно установить допуск «прилипания». “Snap” или “Snapping” – процесс перемещения элемента до тех пор, пока он не будет точно совпадать с координатами другого элемента. Если допуск «прилипания» (“Snap tolerance”) равен 4 пикселям, то два элемента на расстоянии менее 4 пикселей будут соединены, а координаты этих элементов станут одинаковыми.
Можно установить «прилипание» между слоями, выбрав соответствующие переключатели в колонке “Selected”.
Можно также изменять значение колонки “Maximum features edition cache” – максимальное количество геометрических примитивов, с которыми вы желаете работать в кэше. Это ускоряет процесс обработки прилипания.
8.2.5.2 Установка свойств сетки
Чтобы установить свойства сетки, выберите “Grid” в раскрывающемся списке слева.
Стека – точечный шаблон, который находится в области графики. Она полезна при выравнивании объектов, а также позволяет рассчитать расстояния между ними.
Можно включить сетку, включив переключатель “Show grid”, а также отредактировать расстояния между точками, включив переключатель “Adjust grid”.
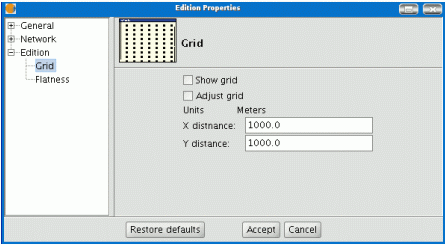
Когда сетка включена, область графики выглядит следующим образом:
8.2.5.3 Сглаживание
Установка сглаживания осуществляется через соответствующую опцию в раскрывающемся списке слева.
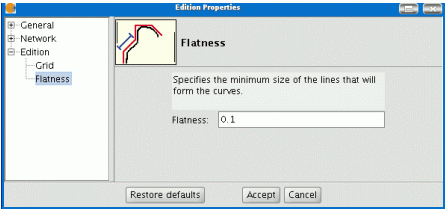
В gvSIG окружность или другие закругленные геометрические примитивы состоят из ровных частей – хорд. Вы можете установить степень сглаженности, определив максимальный размер таких хорд.
8.2.6 Отмена последних действий / Повторение отмененного действия
gvSIG использует несколько механизмов отмены действий, которые были совершены над редактируемым слоем или повторение действия, которое было отменено.
8.2.6.1 Набор команд
Набор команд - инструмент, позволяющий отменять/повторять несколько команд одновременно. Этот инструмент предоставляет информацию о выполненных командах, такие как, имя и время, когда они были сделаны.
Набор команд можно запустить несколькими способами:
- Выбрав на панели инструментов иконку, показанную ниже:

- Выбрав из меню “File” пункт “Command stack”.
Набор команд сохраняет все команды, которые были выполнены над слоем в течении сессии редактирования с момента последнего сохранения.
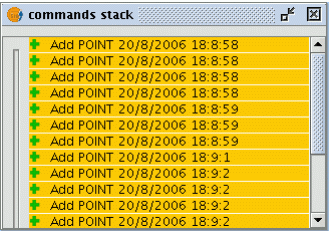
Вы можете выбрать команды, которые необходимо отменить с помощью ползунка прокрутки. Перемещая ползунок прокрутки вверх и вниз, можно перейти к тому месту, с которого нужно продолжить работу.
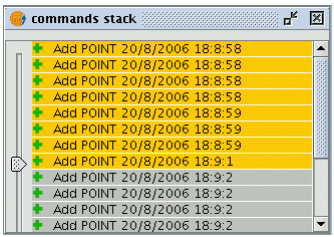
Нужно помнить, что нельзя отменить какую-то одну команду в случайном месте, нужно будет отменить также все команды, выполненные после этой команды, то есть, необходимо перейти к последнему шагу с которого будет продолжено редактирование. Например, давайте представим, что мы совершили одиннадцать действий и, достигнув одиннадцатого действия, понимаем, что действие номер шесть было неверным. Мы не можем просто перейти к действию шесть и отменить его, нам придется отменить одиннадцатое, десятое, девятое … шестое действие, пока не достигнем пятого.
Преимущество использования набора команд в том, что мы можем отменять действия одновременно, а не по одному. К тому же, мы знаем, какие из действий мы отменяем.
Командами отмены действий/повторения отмененных действий, можно воспользоваться щелкнув на соответствующей иконке на панели инструментов.

Кнопка со стрелкой, направленной влево, отменяет последнее действие.
Кнопка со стрелкой, направленной вправо, возвращает последнее отмененное действие.
8.2.7 Координаты
Каждая точка может быть привязана двумя способами:
- В режиме консоли. Координаты точки вводятся вручную.
- Графический режим. Точка наносится с помощью устройства указания местоположения (позиции). В большинстве случаев этим устройством является мышь.
8.2.7.1 Режим консоли
В данном режиме может использоваться два вида систем координат:
- Прямоугольные координаты. Определяются X и Y относительно точки отсчета.
- Полярные координаты. Определяются расстоянием от точки отсчета и угла относительно горизонтальной оси.
Координаты также могут быть:
- Абсолютные. Определяются относительно начала координат (0,0).
- Относительные. Определяются относительно последней заданной точки.
Ввод прямоугольных координат
Вводите координаты X и Y, разделяя их запятой (X,Y). X - расстояние по горизонтальной оси (может быть положительным либо отрицательным), Y – значение расстояния вдоль вертикальной оси.
Введенные числа могут быть целыми, десятичными, положительными или отрицательными.
Значения абсолютных координат отсчитываются относительно начала координат (0,0) на расстояние Х и Y вдоль соответствующих осей. Например, точка с координатой (25,7) значит, что точка находится на расстоянии 25 единиц от начала координат по оси X и 7 единицах по оси Y.
Относительные значения координат основываются на последней введенной точке. Используйте относительные координаты, когда вы знаете координаты точки относительно последней введенной точки. Чтобы обозначить относительную точку, поместите cимвол “@” перед координатами.
Например, введенные @1,2 координаты значат, что введенная точка будет смещаться на 1 единицу по оси Х и на 2 единицы по оси У относительно последней введенной точки.
Ввод полярных координат
Чтобы ввести полярные координаты, укажите расстояние и угол, разделив их символом “<”. Например, чтобы отложить точку на 5 единиц от предыдущей на угол 45 градусов, напишите @5<45.
Углы увеличиваются против часовой стрелки и идут на уменьшение по часовой стрелке. Чтобы двигаться против часовой стрелки укажите отрицательный угол. Например, координата точки 1< 315 будет совпадать с 1<-45.
8.2.7.2 Графический режим
Чтобы нарисовать точку в графическом режиме, достаточно обозначить ее местоположение с помощью устройства указания позиции. В большинстве случаев таким устройством является мышь. Движения мыши отображаются курсором – указателем в виде креста на дисплее.

Поместите перекрестье в желаемое место и нажмите левую кнопку мыши, чтобы поставить точку.
8.2.8 Команды редактирования
Команды редактирования – это набор команд для редактирования или модифицирования графики. Точнее говоря, они охватывают все процессы и механизмы, необходимые для изменений графики и работы с ней.
Существует три способа запуска этих команд в gvSIG:
- Путем щелчка на соответствующей кнопке на панели инструментов.
- Запуск из панели меню.
- Вызов соответствующей команды из консоли команд
8.2.8.1 Выбор
8.2.8.1.1 Простой выбор
Чтобы выбрать один из нарисованных объектов в редактируемом слое, щелкните на кнопке “Select” на панели инструментов:

или перейдите в меню “Geometry”, а там выберите опцию “Select”.
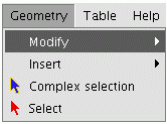
Затем щелкните по объекту, который нужно выделить.
8.2.8.1.2 Сложный выбор
Используйте кнопку, показанную ниже, с панели инструментов:

или перейдите в меню “Geometry”, а затем выберите “Complex selection”.
Когда инструмент “Complex selection” выбран, щелкните правой клавишей мыши на области графики. Появится нижеприведенное меню.
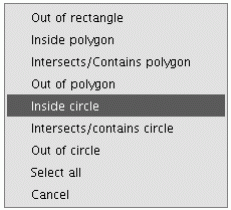
Выберите опцию, которую нужно применить, чтобы выделить элементы.
Если вы используете опцию “Inside circle” вы можете ограничить кругом те элементы, которые вы желаете выделить.
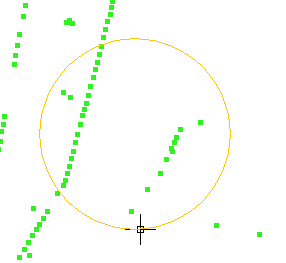
Результатом выделения будет следующее изображение.
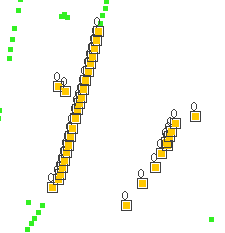
Также вы можете напечатать команды “select” и “complex selection” в консоли команд.
Команда “Select”
Напечатайте команду “Select” в консоли команд.
Когда в консоли команд появится сообщение, требующее добавить точку выбора, нужно ввести координаты объекта, которой нужно выбрать. Если объект с введенными координатами существует, то он будет выбран.

Команда “Сomplex selection”
Напечатайте команду “Complex selection” в консоли команд, а затем выберите необходимую опцию. Квадратные скобки [] – место, в которое вы должны ввести текст, чтобы использовать опции.

Например, нужно выделить объекты, находящиеся в области полигона. Введите “complex selection” в консоли команд, нажмите “Enter”, и выберите опцию “IP”. Она будет показывать координаты вершин, на основании которых можно нарисовать полигон (когда координаты каждой из вершин будут определены, в окне графики будет нарисован полигон). Когда полигон будет закончен, все элементы, находящиеся внутри него будут выбраны, после чего можно с ними работать.
Нижеприведенный рисунок показывает, как вводится опция выбора.

На рисунке ниже можно видеть определение выбранного полигона в области графики.
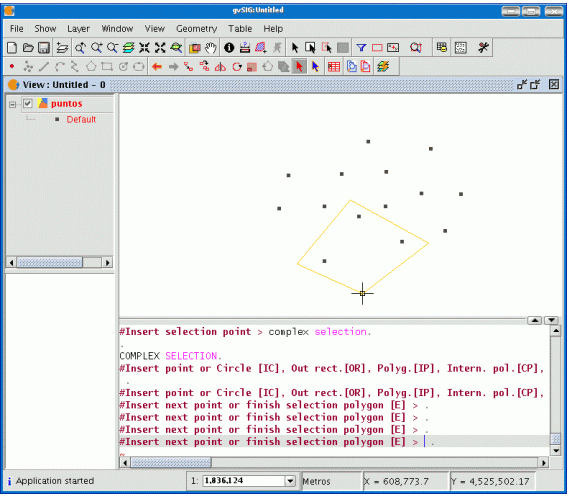
Когда полигон будет нарисован, будут выбраны все элементы, находящиеся внутри него.
Опции выбора
- Внутри окружности [IC]: Позволяет установить границы выбора в виде окружности.
- Вне прямоугольника [OR]: Позволяет установить границы выбора в виде прямоугольника и выбрать все элементы вне его границ.
- Внутри полигона [IP]: Позволяет установить границы выбора в виде прямоугольника и выбрать все элемента внутри него.
- Пересекаются или Содержатся в полигоне [CP]: Позволяют установить границы выбора в виде полигона и выбрать все элементы, находящиеся внутри него, либо пересекающие его границы.
- Вне полигона [OP]: Позволяет установить границы в виде полигона и выбрать элементы, лежащие вне его пределов.
- Пересекаются или Содержится в окружности [CC]: Позволяет установить пределы в виде окружности и выбрать все элементы, находящиеся внутри окружности либо пересекают его границы.
- Вне окружности [OC]: Позволяют установить пределы в виде окружности и выбрать элементы, находящиеся за его границами.
- Select all: Позволяет выбрать все элементы, содержащиеся в слое, независимо от того где они находятся.
8.2.8.2 Копирование
Данная операция позволяет копировать выбранные объекты. Копируемый элемент будет иметь тот же размер и местоположение, как и оригинал.
Чтобы воспользоваться этим инструментом, нажмите на кнопку на панели инструментов:

либо перейдите к меню “Geometry”, затем пункт “Modify” и “Copy”.
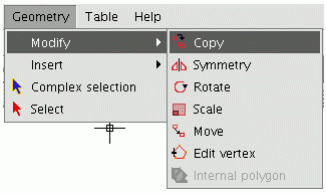
Процесс копирования похож на процесс перемещения, однако, исходный объект не смещается с исходной позиции. Новые объекты создаются подобными исходным по размеру, форме и расстоянию по отношению к другим объектам.
Чтобы скопировать объект, после того, как он выбран, необходимо указать две точки: базисную точку и точку смещения.
Как и с другими операциями, при копировании будет показано представление объектов в окне вида для того, чтобы можно было определить место, куда копируемые объекты будут вставлены.
Когда копируемый объект примет необходимое местоположение, кликните мышкой снова, для того, чтобы зафиксировать это положение.
Чтобы скопировать объекты с помощью консоли команд, напишите команду “copy”, после того как был выбран какой-либо объект, затем введите первую и вторую точку смещения.
Например, когда была введена команда копирования, а затем введена первая точка смещения (30,40) появится представление.
Введя вторую точку, например (60,40), появится идентичный объект, смещенный на указанную величину.
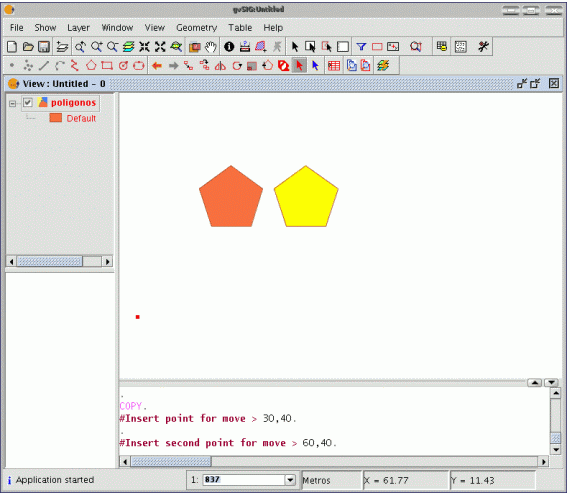
8.2.8.3 Симметрия
Этот инструмент позволяет создать объект, симметричный заранее выбранному объекту. Щелкните на кнопке “Symmetry” на панели инструментов:

либо перейдите в меню“Geometry”, затем “Modify” и опцию “Symmetry”.
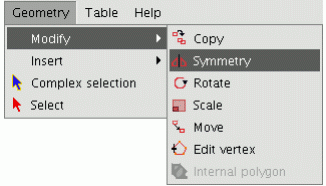
Чтобы получить симметричный объект в gvSIG, выберите необходимый объект и опцию “Symmetry”. Затем щелкните по области графики, чтобы ввести первую точку оси симметрии. gvSIG создаст фигуру - представление красного цвета, которая будет симметрична выбранной фигуре. Далее нужно также ввести вторую точку оси симметрии, для чего необходимо второй раз щелкнуть по области графики.
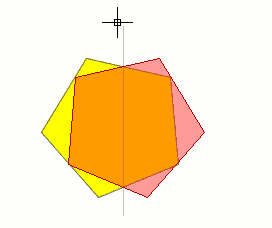
Если нужно запустить команду из командной строки, сначала введите команду “symmetry”. Введите первую точку оси симметрии, нажмите “Enter”. В консоли команд появится запрос на ввод второй точки. Введите точку и нажмите “Enter”.
Консоль команд выдаст запрос, нужно ли сохранить исходный объект, напечатайте “Y", если нужно его сохранить и “N”, если нет.
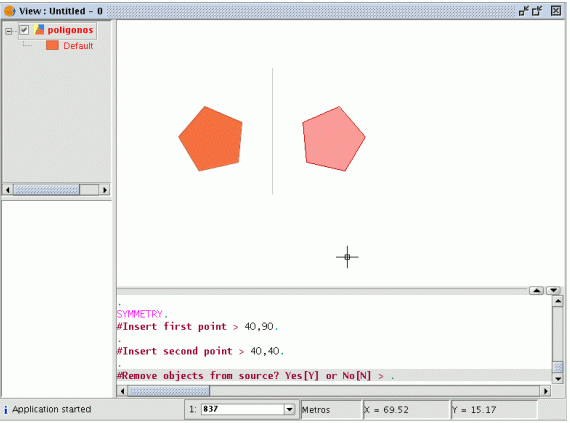
8.2.8.4 Вращение
Этот инструмент можно использовать, чтобы вращать выделенный объект относительно его центра. Чтобы воспользоваться инструментом кликните на кнопке “Rotate” на панели инструментов:

либо перейдите в меню “Geometry” и выберите “Modify” и опцию “Rotate”.
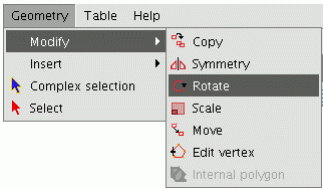
Чтобы повернуть какой-либо элемент, сначала укажите базисную точку, щелкнув в области графики. Переместите курсор мыши и с помощью представления элементов выберите необходимое положение элемента.
Кликните левой клавишей мыши, чтобы зафиксировать эту точку.
Если необходимо повернуть элемент с помощью консоли команд, выберите объект, который необходимо повернуть, напечатайте команду “rotate” и введите первую базисную точку. Затем введите значение, на которое необходимо повернуть объект, в градусах. Объект повернется по часовой стрелке, если будет введен отрицательный угол и против часовой стрелки, если положительный.
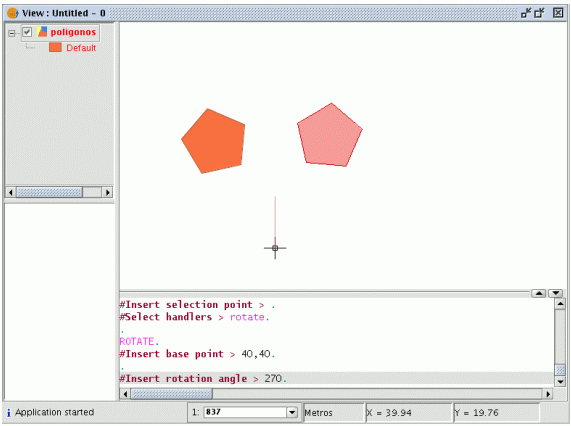
8.2.8.5 Масштабирование
Этот инструмент используется для того, чтобы изменять размер выбранных объектов. Чтобы выбрать этот инструмент, щелкните на кнопке “Scale” на панели инструментов:

или перейдите в меню “Geometry”, выберите “Modify” и “Scale”.
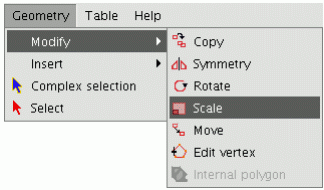
Существует два способа масштабирования: указанием необходимого коэффициента масштабирования либо с помощью опорной точки.
Масштабирование с помощью указания коэффициента масштабирования
Чтобы графически изменить размер объекта, используя коэффициент масштабирования, выберите нужный объект, активируйте инструмент масштабирования и укажите опорную точку. Программа создаст изображение, которое даст вам точку-ориентир для определения размера объекта. Чем ближе ориентир к опорной точке, тем меньше будет ваш объект, чем дальше они находятся друг от друга, тем объект будет больше. Когда объект примет необходимый размер, щелкните по области графики, чтобы зафиксировать изменения.
Для координат Х и У будет применятся одинаковый коэффициент масштабирования.
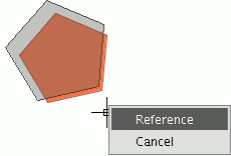
Чтобы наглядно изменять размер объекта используйте опцию “Reference”. Чтобы воспользоваться этой опцией, необходимо выбрать нужный объект, активировать команду масштабирования, затем нажать правой клавишей мыши на области графики, чтобы появилось контекстное меню.
В появившемся меню выберите опцию “Reference”, затем укажите точку на базисной линии и изменяйте линию так, как будет указано в консоли команд.
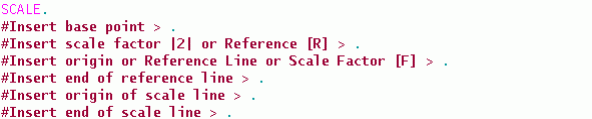
Команду “scale” можете также использовать в консоли команд. После того, как объект выбран, введите команду “scale”, а затем введите опорную точку, как показано на рисунке ниже.
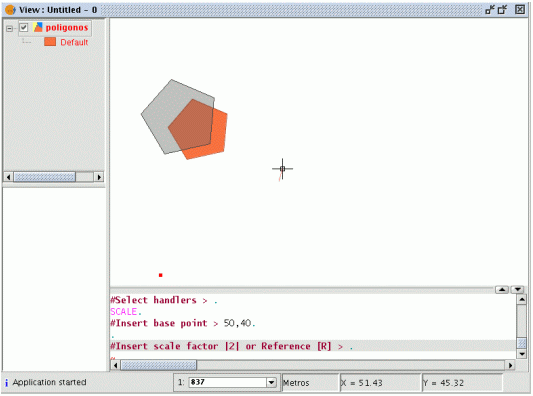
Чтобы увеличить размер объекта, необходимо ввести значение коэффициента масштабирования больше, чем 1. Если необходимо уменьшить размер объектов, то значение коэффициента масштабирования должен быть между 0 и 1. Если не введено никакого значения, то по умолчанию будет использовано значение коэффициента масштабирования равного 2.
Масштабирование с помощью опорной точки
Если нужно изменить размер объекта, используя опцию “Reference”, то сначала выберите необходимый объект, укажите опорную точку, а затем введите букву “r” в консоли команд, чтобы указать величину масштабирования. Укажите начальную и конечную точку опорной линии, затем укажите начальную и конечную точку на линии масштабирование, после чего осуществится масштабирование.
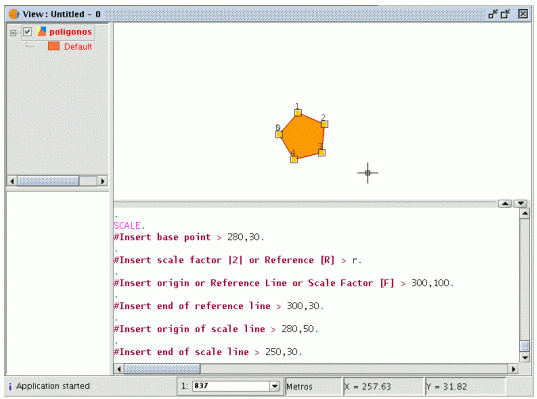
8.2.8.6 Перемещение объектов
Этот инструмент позволяет перемещать выбранные объекты из одного положения в другое, а также отображать направление перемещения. Вы можете воспользоваться этим инструментом, выбрав на панели инструментов кнопку “Move”:

либо перейдите в меню “Geometry”, выберите “Modify” и “Move”.
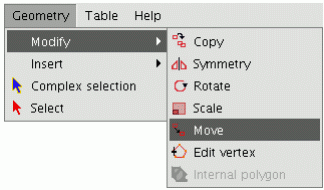
Если нужно переместить объект, то сначала выберите его, затем активируйте опцию “Move”. Щелкните по области графики, чтобы обозначить точку смещения.
Во время перемещения gvSIG покажет представление объекта красным цветом, что помогает определить новое местоположение объекта.
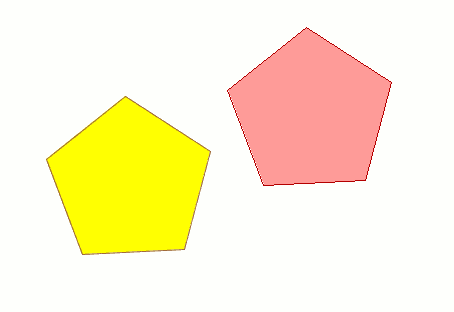
Когда объект принял желаемое положение, щелкните левой клавишей мыши, чтобы зафиксировать это местоположение.
Чтобы воспользоваться командой “move”, введите ее в консоли команд, после чего появится сообщение с просьбой ввести точку смещения. Введите значение, на которое надо сдвинуть объект.
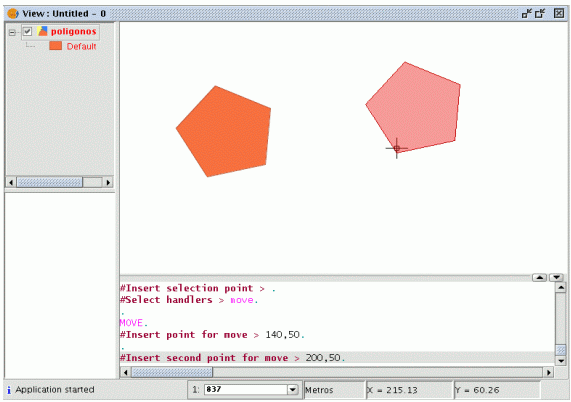
Затем введите вторую точку смещения. Нажмите “Enter”, после чего объект переместится на новое положение.
8.2.8.7 Редактирование вершин
Этот инструмент позволяет вам редактировать все вершины выбранного объекта, а также добавлять либо удалять новые вершины. Чтобы воспользоваться этим инструментом, кликните на кнопке “Edit vertex” на панели инструментов:

либо в меню “Geometry”, выбрав опции “Modify”, а затем “Edit vertex”.
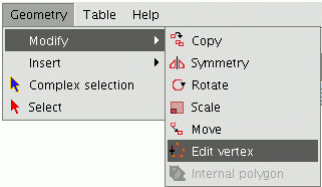
Для того чтобы отредактировать вершины выбранного объекта, сначала выберите кнопку “Edit vertex” на панели инструментов. После чего на одной из вершин редактируемого объекта появится указатель красного цвета.
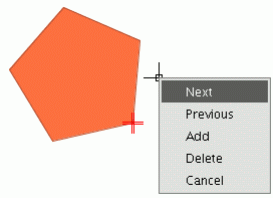
При нажатии правой клавиши мыши, появляется меню, в котором вы можете выбрать следующие действия над объектом. Так, при выборе опции“Next” курсор переходит к следующей вершине выбранного объекта.
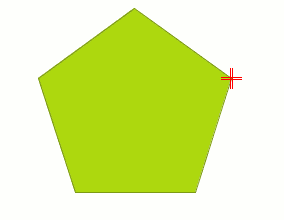
Чтобы воспользоваться этим инструментом с помощи консоли команд, напечатайте команду EDIT VERTEX.
Например, если вы хотите пройти курсором по всем вершинам, напечатайте команду с параметром “S” (следующий). Чтобы вернуться к предыдущей вершине, введите параметр “A”. Чтобы удалить вершину, введите параметр “E” и нажмите “Enter”. Чтобы добавить (вставить) вершину, введите параметр “I” и нажмите “Enter”. При этом будут запрошены координаты Х и У новой вершины. Введите их и нажмите “Enter”. После этого будет создана новая вершина.
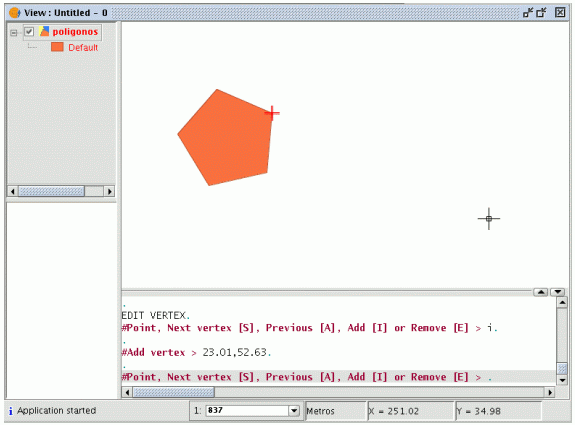
8.2.8.8 Внутренний полигон
Этот инструмент позволяет создавать полигональные объекты внутри существующих.
Вы можете воспользоваться этим инструментом из меню “Geometry”, выбрав пункт “Modify” и “Internal polygon”:
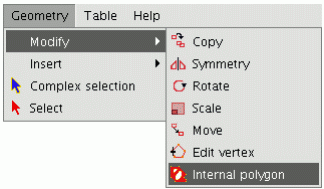
либо выбрав на панели инструментов соответствующую кнопку:

Внутренние полигоны можно создавать как графически, так и с помощью консоли команд. Если нужно создать полигон графически, то необходимо выбрать полигон, а этот полигональный слой должен быть в режиме редактирования. Выберите инструмент “Internal polygon” и поместите курсор туда, где нужно поставить первую вершину полигона.
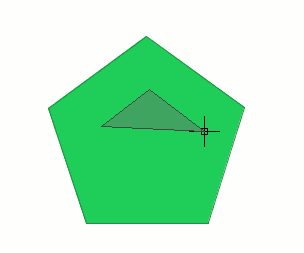
Введите все вершины полигона.
После того, как введены все необходимые вершины, нажмите правую клавишу мыши и выберите из контекстного меню “End”.
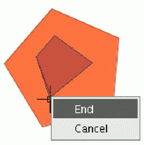
Создастся соответствующий внутренний полигон.
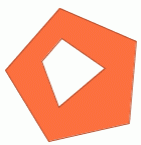
Если необходимо создать внутренний полигон с помощью командной консоли, то введите в командной строке “internal polygon”.
Затем введите координаты Х и У точек, которые будут вершинами нового полигонального слоя. Когда все вершины будут введены, напечатайте “e”, чтобы завершить внутренний полигон.
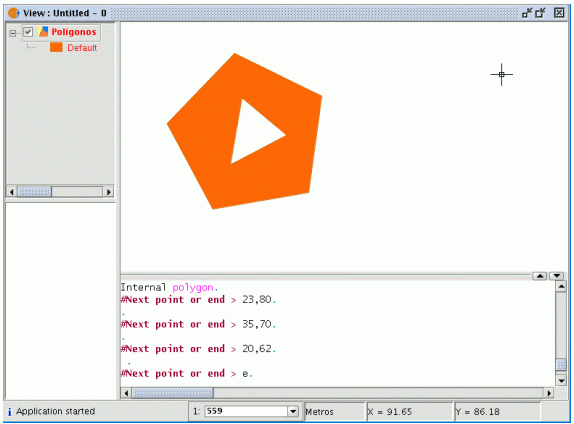
8.2.9 Команды отрисовки
Эта часть связана с командами отрисовки в gvSIG. Часть команд, описанных выше (кроме команды “copy”) может изменять элементы, однако, они не могут создавать новые объекты, поэтому для этого необходимы дополнительные команды – команды отрисовки.
gvSIG содержит базовые элементы, такие как линии, окружности или полигоны, сочетания которых могут создавать сложную графику.
Для всех элементов, которые нужно добавить, необходимо указать одну или несколько точек.
Помните, что инструменты для добавления новых элементов изменяются в зависимости от типа редактируемого слоя. Например, добавление точки может производится только в слое точечного типа и не поддерживается в других типах слоев.
8.2.9.1 Точка
Этот инструмент вызывается кнопкой “Point” на панели инструментов.

Также, вы можете выбрать этот инструмент из меню “Geomerty” , “Insert” опцию “Point”.
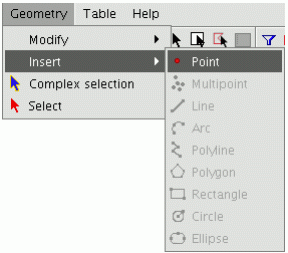
Чтобы ввести точку, поместите курсор на области графики в том месте, где вы хотите нанести точку и нажмите левую клавишу мыши. На выбранном месте появится точка.
Чтобы ввести точку из консоли команд, введите команду “point”, введите координаты точки и нажмите “Enter”, при этом введенная точка появится на указанном месте.
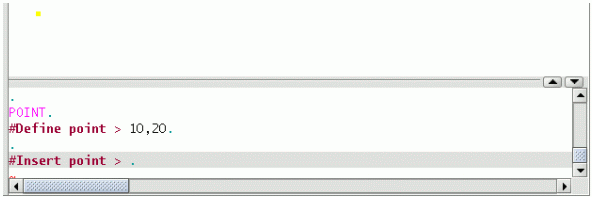
Можно вводить точку относительно ранее введенной точки. Чтобы указать использование относительных координат используйте перед их вводом символ “@”. Например, введенные“@0.30<0.30” значат, что нужно нанести точку, которая будет смещена на 0.30 единиц и повернута на угол 30° относительно ранее введенной точки.
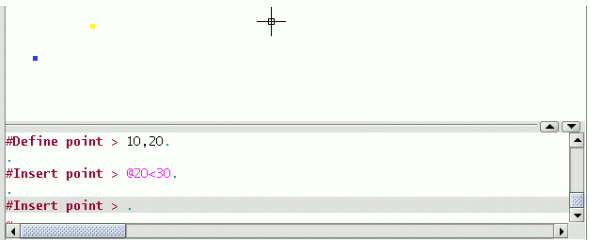
8.2.9.2 Мультиточка
Этот инструмент вызывается кнопкой “Multipoint” на панели инструментов:

или перейдя в меню “Geometry” и выбрав “Insert” и “Multipoint”.
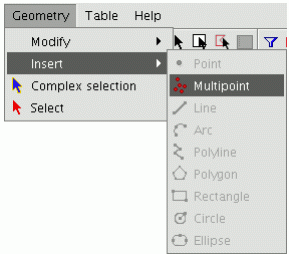
Этот инструмент можно использовать для того, чтобы создавать наборы точек, которые будут работать, как один объект (то есть, необходимо выбрать любую точку, чтобы все остальные оказались выбранными).
Чтобы добавить мультиточку в область графики, выберите соответствующий инструмент и поместите курсор над тем местом, куда хотите поместить объект, затем щелкните левой клавишей мыши. Повторите этот шаг столько раз, сколько это необходимо.
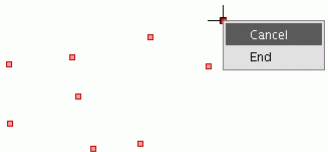
Можно создавать мультиточки с помощью консоли команд. Чтобы сделать это, напечатайте команду “multipoint”. Введите координаты каждой точки, которую нужно добавить и нажмите “Enter”. Чтобы завершить добавление нового объекта напечатайте “e”.
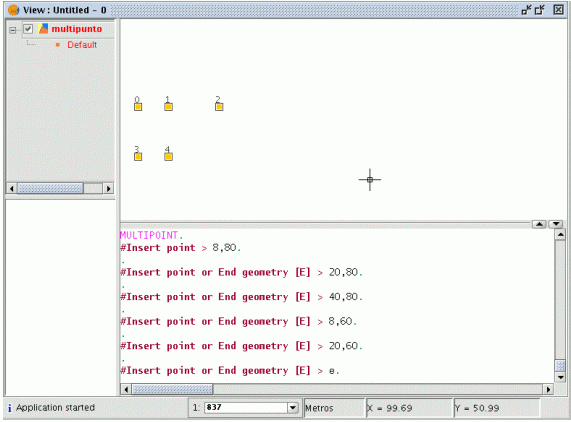
8.2.9.3 Линия
Эта команда позволяет наносить линейные объекты, которые часто являются прямолинейными сегментами.
Эти объекты ограничены начальной и конечной точкой. Конечная точка может являться начальной точной следующего сегмента. Когда введена первая точка, на дисплее появляется линия, которая изменяется в зависимости от перемещения курсора. С помощью мыши вы указываете конечную точку. Как и для других инструментов редактирования, существует три способа возможности запуска инструмента.
Можно перейти на панель инструментов и там выбрать кнопку “Line”:

либо выбрать из меню “Geometry” пункты “Insert” и “Line”.
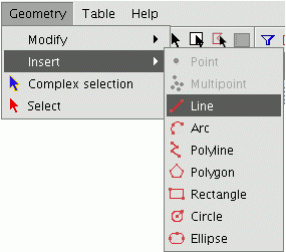
Поместите курсор на область графики и отметьте вершину линии в необходимой точку. gvSIG создаст представление линии от последней введенной точки до курсора мыши, которую можно использовать, как опорную точку для установления конечной вершины.
Чтобы нарисовать линию с помощью консоли команд, введите команду “line” и введите координаты точек, из которых состоит линия.
Можно ввести вторую и/или последующие точки, чтобы определить расстояние и угол. Например, чтобы отложить точку от предыдущей на угол 45°, наберите 1<45.
Рисунок ниже показывает, как ввести третью точку линии.
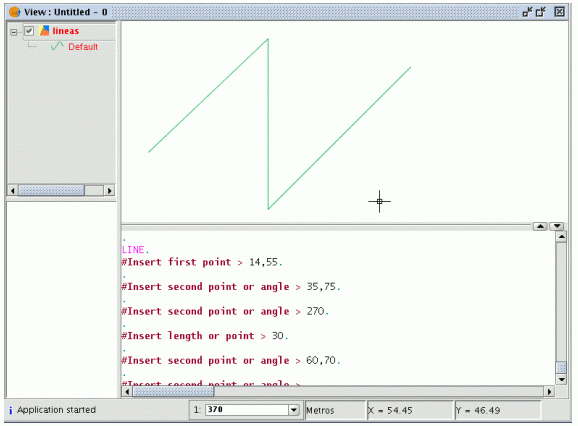
8.2.9.4 Дуга
Дуги можно нарисовать с помощью кнопки “Arc”, находящейся на панели инструментов:

либо перейдя в меню “Geometry” и выбрав “Insert” и “Arc”.
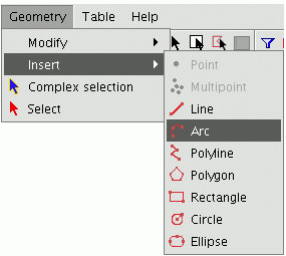
Для того чтобы нарисовать дугу, необходимо три точки. Первая и последняя точка отмечают начало и конец дуги, вторая точка является мерой прогиба окружности.
Для того чтобы построить окружность с помощью консоли команд необходимо напечатать в командной строке команду “arc”. Для того чтобы получить дугу необходимо последовательно указать три точки дуги.
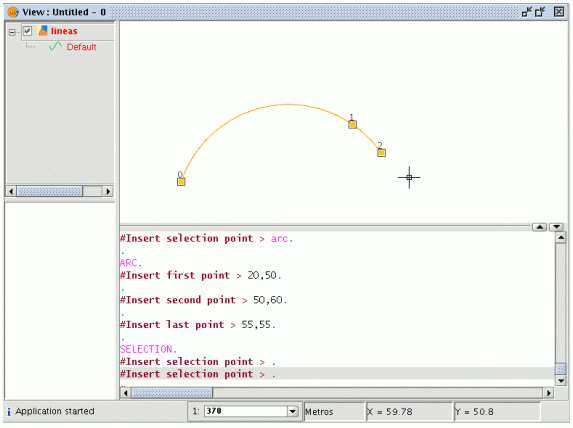
8.2.9.5 Полилиния
Этот объект может состоять из дуг и/или сегментов линий, скомбинированных пользователем. Вы можете воспользоваться этим инструментом, выбрав кнопку “Polyline” на панели инструментов:

либо перейдя в меню “Geometry” и выбрав пункты “Insert” и “Polyline”.
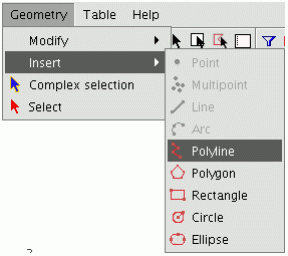
Полилиния позволяет добавлять ровные линии в область графики, однако, полилиния отличается от линии тем, что позволяет создавать дугу из последней вершины, при этом линия будет касательной дуге, а также завершать дугу линией так, что конец полилинии создаст полигон.
Кликните мышью на области графики в том месте, где нужно поместить первую точку полилинии, все последующие вершины наносите нажатием левой клавиши мыши в тех местах области графики, где это необходимо.
Если нужно нарисовать дугу, нажмите правую клавишу мыши и выберите из контекстного меню опции “Internal arc”.
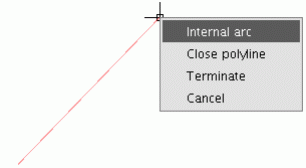
Когда выбрана эта опция, gvSIG представит дугу от последней введенной точки до текущего местоположения курсора мыши.
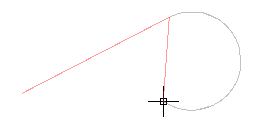
Если нужно ввести больше линий, вызовите контекстное меню и выберите опцию “Internal line”.
Если необходимо завершить фигуру так, чтобы прямая линия, проходящая из последней введенной точки до самой первой введенной точки, завершила полигон, выберите опцию “Close polygon”.
Для того чтобы нарисовать полилинию из консоли команд, введите команду “polyline”. Введите координаты начальной точки. После этого можно вводить следующие точки, вместе с параметром “A” будет нарисована дуга, а с параметром “C” завершен полигон. Для того чтобы переключится с режима дуги на режим линии используйте параметр “N”.
Изображение ниже показывает, как полилиния нарисована из прямого сегмента, дуги и замыкается в начальной точке прямой линии после введенного параметра “C”.
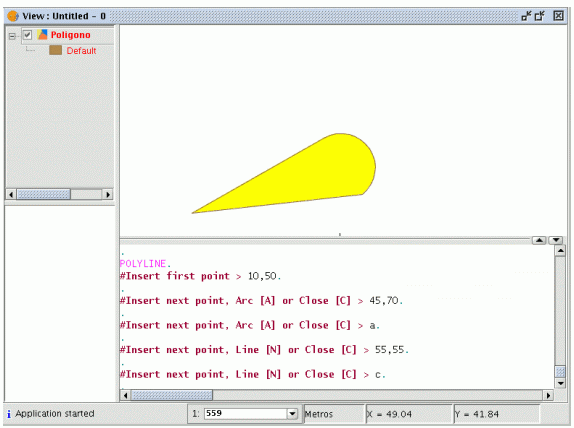
8.2.9.6 Полигон
Эта опция позволяет нарисовать правильный многоугольник, состоящий из замкнутой полилинии. Как и прежде, существует три способа запуска инструмента.
Можно выбрать этот инструмент, нажав кнопку “Polygon” на панели инструментов:

Следующий способ – выбрав в меню “Geometry” пункт “Insert”, a затем “Polygon”.
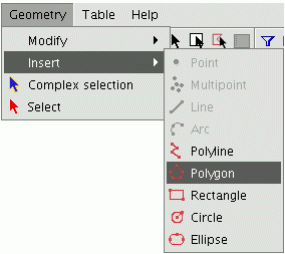
Чтобы нарисовать полигон, выберите соответствующий инструмент и кликните внутри графической области в том месте, где предполагается центральная точка полигона.
Программа создаст представление объекта. Передвигайте курсор мыши, используя предтавление полигона, до тех пор, пока он не примет необходимый размер, после чего кликните по области графики еще раз.
Можно задать, как именно нужно создавать полигон, вписанным в окружность либо описывающим окружность. По умолчанию полигон создается вписанным в окружность. Чтобы изменить эту установку, правой клавишей мыши нажмите на центральной точке полигона и из контекстного меню выберите необходимую опцию.
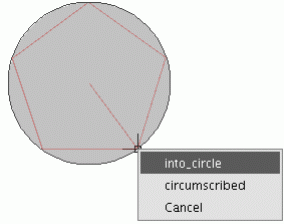
gvSIG позволяет изменять количество сторон полигона. Чтобы сделать это, выберите полигон и введите количество его граней в консоли команд.
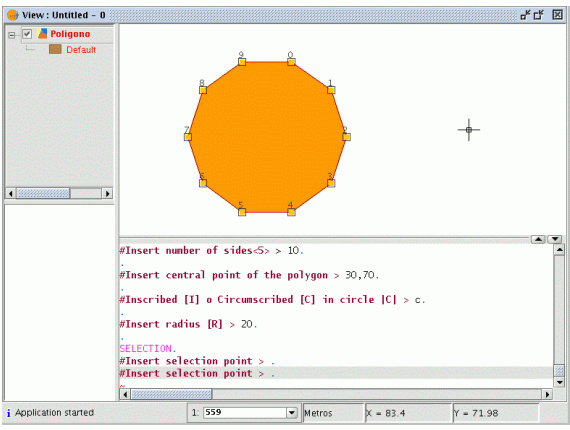
Чтобы нарисовать полигон с помощью консоли команд, напечатайте команду “polygon” и укажите количество граней, а также способ построения - вписанный в окружность либо описанный вокруг нее, соответственно опции “I” или “C” и, наконец, радиус окружности.
8.2.9.7 Прямоугольник
Инструмент позволяет нарисовать прямоугольник, указав два его противоположных угла. Чтобы воспользоваться инструментом, нажмите на кнопке “Rectangle” на панели инструментов:

либо перейдите в меню “Geometry” и выберите пункты “Insert” и “Rectangle”.
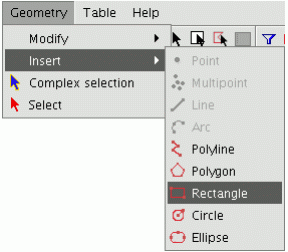
Чтобы нарисовать прямоугольник, отметьте мышью первую вершину в области графики, после чего программа создаст представление прямоугольника относительно первой вершины и текущим положением курсора мыши. Передвигайте курсор мыши до тех пор, пока прямоугольник не примет необходимый размер. Отметьте вторую вершину, щелкнув мышью.
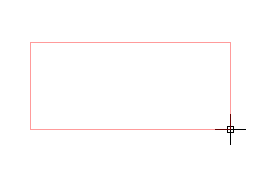
Напишите команду “rectangle” в командной строке, чтобы воспользоваться данным инструментом, а затем укажите координаты первой вершины и диагональной ей второй вершины.
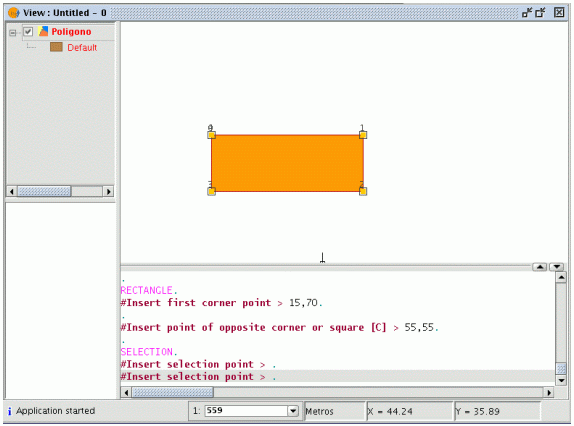
8.2.9.8 Квадрат
Квадрат – это прямоугольник с равными сторонами. Во время создания квадрата программа позволяет создать квадрат на основе прямоугольника, делая его стороны равными. Чтобы нарисовать квадрат, сначала выберите “Rectangle” и введите первую вершину, затем нажмите правую клавишу мыши и выберите опцию “Corner” в контекстном меню.
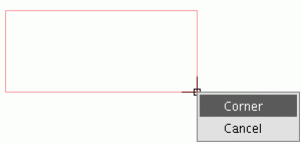
Рисунок ниже показывает, как создать квадрат с помощью консоли команд.
После введенной первой вершины gvSIG сообщает о том, что фигура будет квадратом, если указать параметр “C”. После чего укажите противоположный угол.
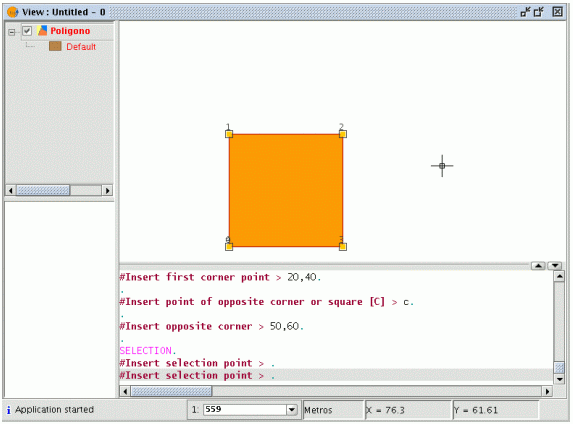
Даже если будет совершена ошибка и введены неверные координаты, программа нарисует квадрат, пересчитав размер вертикальной линии (ось У), используя координату, указанную для оси Х.
8.2.9.9 Окружность
Эта команда создает окружность в области графики. Команду можно вызвать, нажав на кнопке “Circle” на панели инструментов:

либо перейдя в меню “Geometry”, выбрав пункты “Insert” и “Circle”.
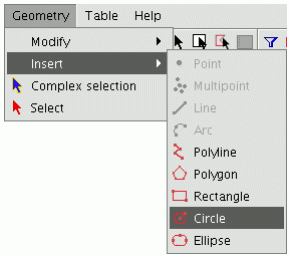
Существует два способа определения окружности.
Первый – определить центр окружности и радиус. Для этого необходимо выбрать инструмент “Circle” и кликнув на области графики мышью в том месте, где должен быть центр окружности. Передвигая мышь, изменяйте радиус окружности до необходимого размера. giSIG создаст представление окружности.
Второй способ – нарисовать окружность по трем точкам. Чтобы нарисовать окружность таким способом, выберите инструмент “Circle”, а затем вызовите контекстное меню, кликнув правой клавишей мыши по области графики.
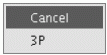
Существует лишь одна окружность, проходящая через три точки. Когда вы используете эту опцию возникает «эластичная» окружность. Она определяется по двум точкам и местоположению курсора, как показано на рисунке ниже.
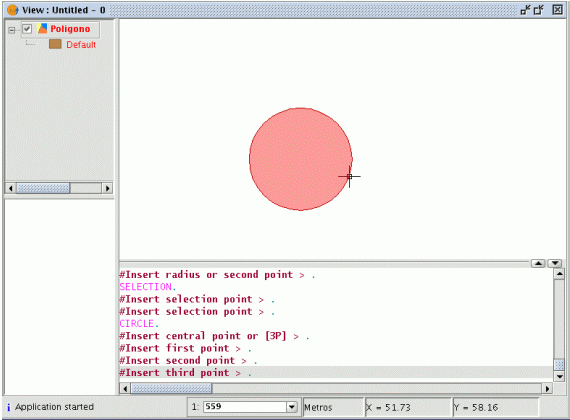
Можно нарисовать окружность из консоли команд, используя любой из указанных методов. Напечатайте команду “circle” в командной строке, нажмите “Enter”. Введите координаты центральной точки и координаты точки, которая будет на некотором расстоянии – радиусе от центральной точки (используйте строку состояния, чтобы проверить в каких единицах происходят измерения).
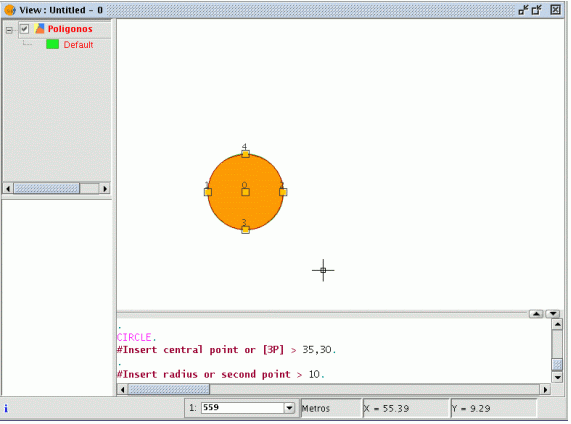
Чтобы ввести окружность по трем точкам, введите “3P” после команды “circle”. Во время использования опции появится «эластичная» окружность. Она определена двумя точками, а местоположение курсора мыши определяет третью точку.
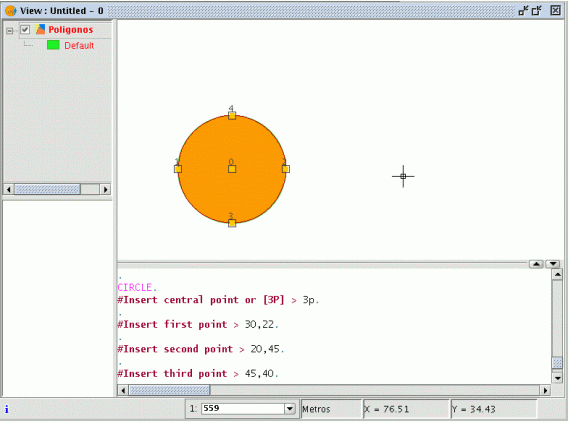
8.2.9.10 Эллипс
Эллипс определяется размерами своих осей.
Чтобы нарисовать эллипс, используйте кнопку “Ellipse”, находящуюся на панели инструментов:

Вы также можете сделать это с помощью меню “Geometry”, выбрав опции “Insert” и “Ellipse”.
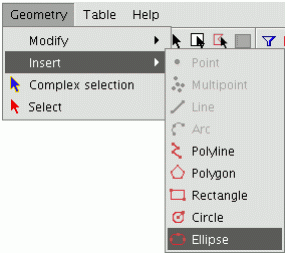
Для того, чтобы нарисовать эллипс, укажите начальную и конечную точки осей эллипса, щелкнув мышью на соответствующих местах. Когда начальная точка введена, появляется «эластичный» эллипс для удобного нанесения конечной точки оси. Представление эллипса будет отображаться пока не будет определена третья точка – расстояние до другой оси.
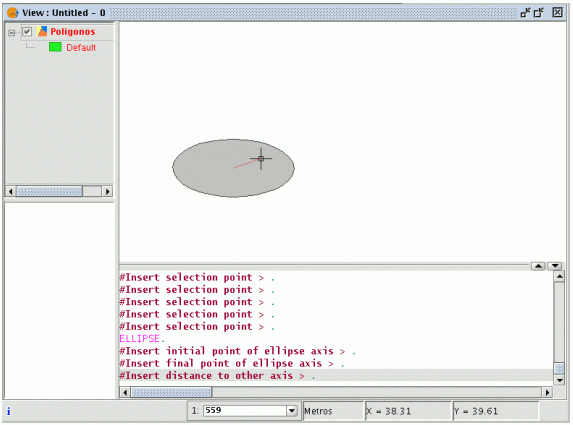
Чтобы нарисовать эллипс с помощью консоли команд, напечатайте команду “ellipse”. Когда программа запросит начальную точку оси эллипса, введите координаты точки. Затем программа запросит координаты финальной точки и расстояние до второй оси.
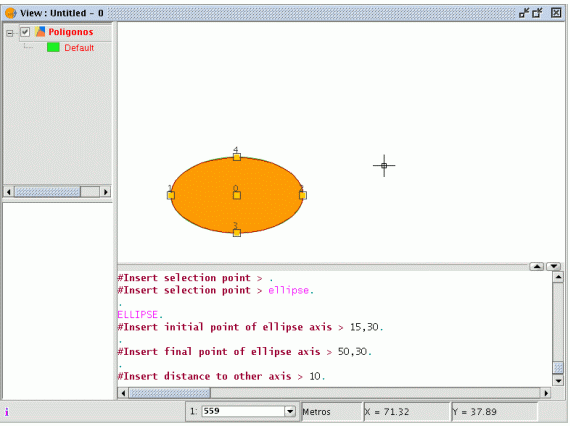
8.3 Редактирование атрибутивной информации
Таблица является частью базы данных. Она состоит из набора записей (строк) и полей (столбцов), которые содержат атрибутивную информацию, необходимую для описания элементов (полигонов, линий или точек). Строки представляют собой элементы или объекты, а колонки – набор атрибутов, ассоциированных с каждым элементом.
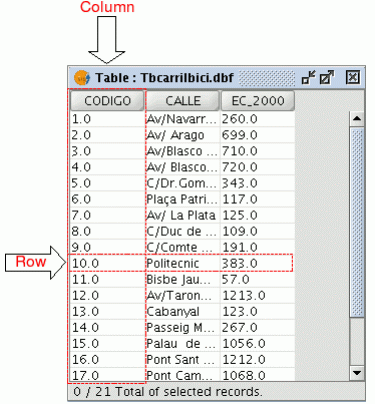
Существует два типа таблиц: «внутренние» таблицы, связанные со слоями и хранятся в файлах слоя и «внешние» - самостоятельные таблицы, которые можно добавлять в проект gvSIG.
Каждый элемент (точка, линия либо полигон) может иметь только одну запись в таблице атрибутов.
8.3.1 Сессия редактирования для «внутренних» таблиц
1. Откройте “View” и добавьте слой, который необходимо отредактировать.
2. Помните, чтобы начать редактирование атрибутивной информации, ваша таблица должна находиться в режиме редактирования. Для этого выберите слой в ToC, а затем перейдите в меню “Layer” и выберите “Start edition”.
3. Нажмите кнопку “See table of attributes”:

либо выберите в меню “Layer” опцию “See table of attributes”.
Таблица, ассоциированная с выбранным слоем, будет автоматически добавлена в проект.
Если перейти в “Project Manager” и выбрать тип документа “Table”, можно увидеть, что добавленная таблица является отдельным документом в проекте.
4. Для того чтобы завершить редактирование, перейдите в меню “Layer” и выберите опцию “Finish edition”. После выбора опции возникнет окно, в котором необходимо указать, необходимо ли сохранять изменения. Нажмите “Yes”, чтобы сохранить изменения.
8.3.2 Сессия редактирования для «внеших» таблиц
1. Перейдите в “Project Manager” и выберите тип документа “Table”.
2. Выберите “View”.
3. Нажмите “Add”, чтобы добавить необходимую таблицу.
4. После того, как вы нажмете “Open” таблица отобразится на экране.
5. В меню “Table” выберите “Start edition”.
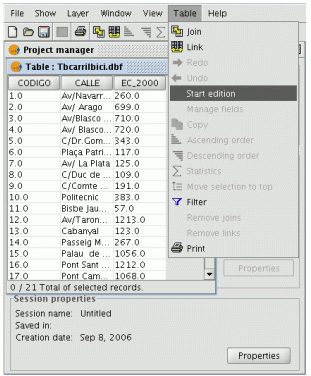
8.3.3 Редактирование таблицы атрибутов слоя
8.3.3.1 Добавление записи
Чтобы добавить новую запись в таблицу, необходимо добавить в слой, к которому добавлена таблица, новый графический объект. После того, как элемент добавлен, в таблице атрибутов появляется новая пустая запись.
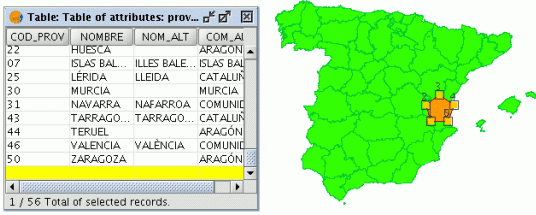
Введите данные для нового объекта и нажмите “Enter”.
Примечание: Помните, что если вы хотите отказаться от выделения, перейдите в панель инструментов и нажмите кнопку “Clear selection”, либо выберите “Clear selection” из меню “Layer”.

Примечание: Можно создать новый слой состоящий из выбранных элементов таблицы. Для этого, закройте таблицу, затем перейдите в меню “Layer” и выберите “Export to…”. Выберите тип слоя, который нужно создать.
8.3.3.2 Изменение записи
Для того чтобы изменить данные слоя, сохраненные в таблице, выберите необходимый элемент, который вы хотите отредактировать. Записи, соответствующие выделенным объектам, будут выделены желтым цветом в таблице атрибутов.
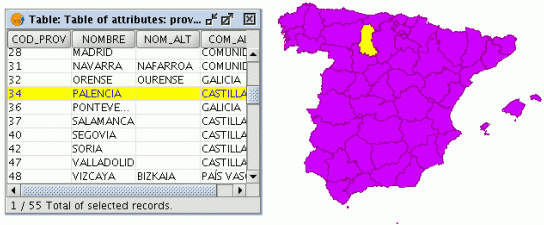
Щелкните на ячейке, в которой находится выделенная запись.
Вид записи изменится, а в ячейке появится курсор, можно вводить изменения.

8.3.3.3 Удаление записи
Для того чтобы удалить запись из таблицы, сначала выделите запись.
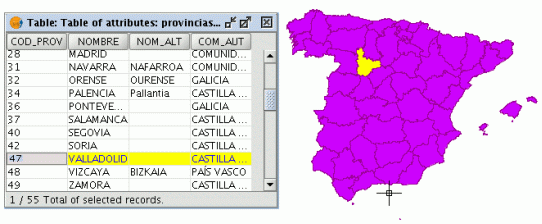
Перейдите в меню “Table” и выберите “Remove row”.
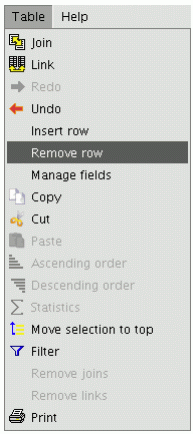
Выделенная запись будет удалена из таблицы, а соответствующий ей графический элемент исчезнет из вида.
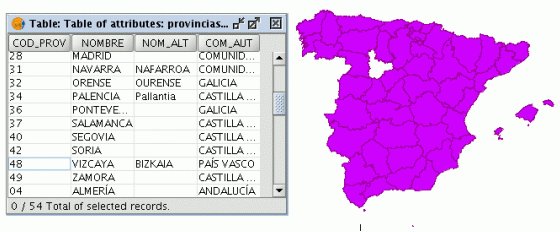
8.3.4 Управление полями
Этот инструмент позволяет добавлять, удалять либо переименовывать поля.
Чтобы сделать это, перейдите в меню “Table”, а затем выберите “Manage fields”.
Примечание: При попытке изменить таблицу, размещенную в базе данных postgresql версии старше 7.4 появится ошибка. Чтобы изменить структуру, используйте подходящий для базы данных менеджер.
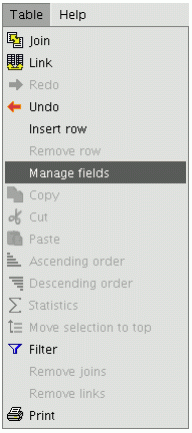
После того, как опция меню была выбрана, появится окно, в котором будут отображены выбранные поля, а также кнопки для создания, удаления либо переименования полей.
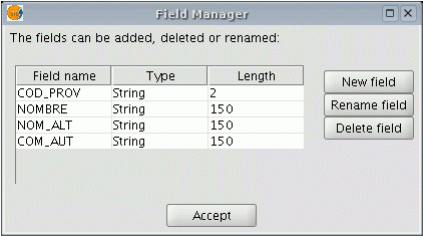
Если выбрать “New field”, появится новое окно, содержащее настройки свойств нового поля.
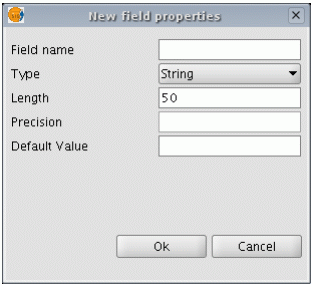
- Field name: имя нового поля.
- Type: тип данных (string, double…).
- Length: длина поля. Максимальная длина поля 254 символа.
- Precision: количество чисел после запятой (только для числового типа поля).
- Default value: значение поля по умолчанию, если не определено какое-то определенное значение.
Если вы хотите использовать инструмент удаления полей (“Delete field”) и инструмент переименования полей (“Rename field”), просто выделите необходимое поле и нажмите на соответствующую кнопку.
<<< предыдущая глава | оглавление | следующая глава >>>
Обсудить в форуме Комментариев — 11
Последнее обновление: March 23 2009
© GIS-Lab и авторы, 2002-2021. При использовании материалов сайта, ссылка на GIS-Lab и авторов обязательна. Содержание материалов - ответственность авторов. (подробнее).