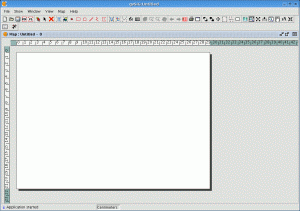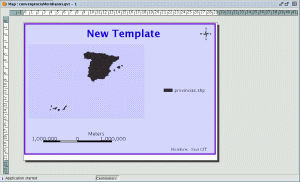Руководство пользователя gvSIG
10. Map
<<< предыдущая глава | оглавление | следующая глава >>>
Документ Map позволяет создать макет выходного картографического произведения и подготовить его для печати.
10.1 Вызов Map
Доступ к документам типа “Map” осуществляется через "Project manager" gvSIG.

Щелкните по кнопке “New” для создания нового документа.
После его создания (по умолчанию он будет назван “Untitled–0”), можно будет добавить различные элементы, переименовать или удалить сам документ, а также смотреть и изменять его свойства. Когда документ создан, он появится в gvSIG, как показано ниже:
10.2 Свойства Map
Доступ к свойствам Map осуществляется либо через окно “Project manager” (кнопка “Properties”), либо через View. Для этого в главном меню выберите раздел Map, а затем из списка - “Properties”.

Можно использовать окно свойств для переименования, изменения даты её создания, добавления владельца и комментариев.
Возможно выбрать некоторые характеристики по умолчанию, активируя переключатели:
- Active grid: Включение сетки означает, что любой элемент, вставленный в карту, будет выровнен по сетке. Помните о следующих двух особенностях , если используете “Active grid”:
- Горизонтальный и вертикальный интервал сетки определяет расстояние между точками, составляющими сетку. Этот интервал можно изменить меняя значения окне Horizontal (Vertical) grid spacing.
- Исходный размер выбранного документа (A2, A3, A4,...). Для того, чтобы увидеть сетку, могут понадобятся инструменты масштабирования.
- Visualise grid: Если этот переключатель выключен, сетка не будет отображаться, когда вы открываете новый документ.
- Enable ruler: При включении этого переключателя появляется линейка, которая может быть использована как помощь при рисовании.
- Editable: Если эта опция не включена, объекты документа будут заблокированы, и их изменение невозможно.
10.3 Подготовка страницы
Этот инструмент используется, чтобы определить рабочую область, т.е. размер и свойства страницы, которая будет использована для макета карты.
Инструмент можно вызвать, щелкнув по кнопке “Configure page” в панели инструментов или из строки меню путём выбора пункта “Map”, а затем “ Prepare page”.

После выбора инструмента появится новое окно:

- Page size: Выпадающее меню позволяет определять источник и размер бумаги, которая будет использована при печати. Можно выбрать из стандартных размеров или определить собственный.
- Measuring units: Можно выбрать единицы измерения для Высоты и Ширины страницы.
- Orientation: Определяет, будет ли лист расположен горизонтально или вертикально.
- Margins: Позволяет определить четыре поля страницы. Линейка корректируется, чтобы соответствовать полям страницы
- Resolution of the result: Можно выбрать максимальное, нормальное или низкое разрешение.
После окончания настройки страницы выберите “OK”.
10.4 Добавление элементов
На документ Map могут быть добавлены следующие картографические элементы:
- View
- Изображения
- Масштабные линейки
- Легенды
- Графические объекты
- Стрелка указателя на север
- Текст
- Рамки
Многие из этих картографических элементов тесно связаны с документом View. Изменения в View будут отображаться на макете (изменения масштаба, легенды, организация слоев , и т.п.).
Различные варианты элементов доступны через панель инструментов или меню Map, а затем Insert.

10.4.1 View

Вставить View в макет можно щелкнув по кнопке Insert View в панели инструментов. Разместите указатель мыши на одной из вершин прямоугольника, который определит расположение View, левым щелчком и перетаскиванием указателя укажите противоположный угол.
Появится диалоговое окно, в котором можно определить свойства только что вставленного элемента.

- View: Если у вас более чем один View, можно использовать список, чтобы выбрать тот, который необходимо вставить.
- Active link: Если этот переключатель включён, любые изменения, сделанные в View (изменение цвета, добавление слоя…), будут показаны в макете. Не забывайте, что этот переключатель не добавляет связь с изменениями масштаба, потому что эти модификации регулирует меню масштаба, расположенное ниже.
- Scale: Выберите один из следующих трёх типов масштаба:
- Automatic: Если выбрана эта опция, любое изменение масштаба, сделанное в View, автоматически будет показано на макете;
- Keep visualisation scale: Если изменяется граница вида, слой, ассоциированный с видом, не изменит свой размер и будет сохранять тот же размер в View;
- User-defined: эта опция позволяет определять специфический масштаб.
- Quality: Определяет, показывается ли элемент «как есть» или в черновом варианте;
- Degrees: позволяет указать угол вращения при вставке View в макет. Эта опция также присутствует и для других элементов, которые могут быть вставлены: изображения, масштабы, легенды и тексты.
10.4.2 Легенда
Легенда представляет видимые слои ToC в выбранном View. Если легенда добавлена, слои показываются в том же порядке, что и в ToC.

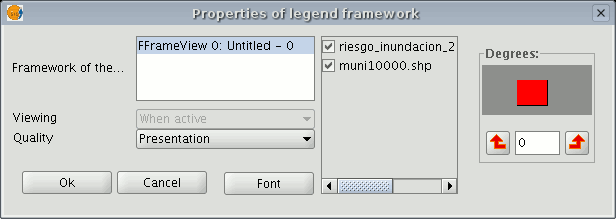
В области Framework of the… выберите View, с которым ассоциируется легенда. Порядок, в котором будут добавлены легенды, появляется на панели справа.
10.4.3 Масштаб

Этот инструмент позволяет вставлять в макет масштаб (ассоциированный с видом).
Диалоговое окно масштаба показано ниже:

- View frame: Если их несколько, выберите View, с которым будет связан добавляемый масштаб.
- Bar: Выберите тип масштабной линейки (числовой или графический). В меню можно увидеть различные варианты того, как может быть показана масштабная линейка.

- Intervals: Выберите количество интервалов, то, что каждый из них представляет и число делений интервала слева от 0
- Scale: эту настройку можно использовать, чтобы поместить поверх шкалы дополнительный числовой масштаб;
- Units: Определяет единицы измерения масштаба (метры, км, и т.п.)
- Labels: Это окно можно использовать, чтобы выбрать цвет подписей, шрифт и расположение (числовой масштаб, единицы.)
10.4.4 Стрелка на север

Стрелку на север можно вставить с помощью кнопки Insert North из панели инструментов. Левым щелчком поместите указатель мыши на одной из вершин прямоугольника, которые определяют пространство которое занимает символ, затем перетаскиваем укажите противоположный угол. В появившемся диалоговом окне, можно выбрать символ используемый для стрелки.

Новые символы можно добавить, копировав их в папку bin/gvSIG/extensiones/com.iver.cit.gvsig/northimages каталога, в который установлен gvSIG.
Формат изображений для стрелки на север - SVG.
Чтобы создать новую стрелку, нужно использовать внешнее приложение (например, Inkscape http://www.inkscape.org). Кроме того, чтобы гарантировать корректное отображение символа в gvSIG рекомендуется выбрать за основу одну из существующих стрелок.
10.4.5 Таблица
В gvSIG есть инструмент, который позволяет добавить к макету таблицу. Для того, чтобы ее вставить, выберите следующую кнопку на панели инструментов:

Наведите курсор мыши в ту часть карты, куда необходимо вставить таблицу. Удерживая левую кнопку мыши, выделите область на карте, которая будет определять границы таблицы. После того, область вставки таблицы определена, автоматически появится окно, в котором можно будет задать некоторые свойства этого элемента.

10.4.6 Изображение

Этот инструмент позволяет вставить в макет изображение. Вызвать этот инструмент можно нажав на кнопку Insert image или через главное меню – Insert, а затем, Image.
После активации этого инструмента и создания рамки для вставки изображения (подобно Insert view), появится следующее диалоговое окно:

При выборе Browse можно указать путь к файлу изображения. Возможно использование следующих графических форматов: jpeg, jpg, gif, png и bmp.
Начиная с gvSIG версии 0.4, можно также добавлять векторную графику в формате SVG.
10.4.7 Текст

Текст может быть добавлен нажатием на соответствующую кнопку или выбором “Maps”, затем “Insert” и затем “Text”. Свойства этого элемента задаются в следующем диалоговом окне:

- Текст, который должен появиться на макете в текстовой области.
- Align: Выбор типа выравнивания (левое, центр или правое).
- Font: Выбор типа шрифта. Можно также указать размер шрифта, включив соответствующий переключатель и указав размер.
- Degrees: Поворот текста от горизонтальной оси.
- Frame: Внешний вид рамки, в которую будет вписан текст.
- Text field title: Заголовок для рамки текста.
10.4.8 Графика
Можно добавлять следующие типы графических элементов:
- Точки
- Прямоугольники
- Окружности
- Линии
- Полилинии
- Полигоны
Все эти элементы могут быть вставлены через пункт Insert в меню Map нажатием соответствующей кнопки на панели инструментов.

Для добавления элемента графики щелкните левой кнопкой мыши там, где нужно его разместить.
10.4.8.1 Редактирование элемента графики
После добавления элемента графики, можно изменять его вершины.
Это можно сделать с помощью инструмента, вызываемого через меню Map, пункт Edit и наконец Edit vertexes или через кнопку на панели инструментов:

Если нужно отредактировать вершину элемента графики, выберите его и используйте этот инструмент.
10.5 Отмена / Возврат
Эти инструменты позволяют отменять действия или возвращать действия, которые были отменены.
Эти инструменты можно использовать нажимая на кнопки “Undo” (стрелка влево) или “Redo” (стрелка вправо):

или выбрав из меню пункт “Map”.
Можно также отменить несколько действий используя набор команд. Этот инструмент позволяет просмотреть примененные действия и принять решение сколько действий надо отменить. Преимущество этого инструмента в том, что можно отменять и возвращать несколько действий за раз. Однако если вы применили 6 действий, нельзя отменить только четвертое. Будут отменены также пятое и шестое действия.
Этот инструмент можно вызвать нажав на кнопку на панели инструментов:

или выбрав из меню “Map” пункт “Command stack”.
10.6 Удаление выбранного
Можно удалить все выбранные элементы выбрав из меню “Map” пункт “Delete selection” или через кнопку на панели инструментов:

10.7 Свойства добавленных элементов
После добавления элемента, его свойства можно посмотреть щелкнув по нему правой кнопкой мыши и выбрав "Properties".

10.7.1 Выравнивание
Этот инструмент вызывается из меню “Map” пункта “Graphics” и далее “Align”.
Он помогает изменить выравнивание, распределение и размер выбранных элементов.

- In the layout: Если эта кнопка нажата, инструменты в меню "Align" будут использовать для отсчета границы макета. Если она отжата, для отсчета будет использоваться выделение.
- Alignment: Инструменты в этой секции позволяют выравнивать выбранную графику (расположить несколько объектов на одной оси) так как это необходимо (слева, центрировано на горизонтали, справа, сверху, сверху по горизонтали или внизу).
- Distribution: Позволяет распределить элементы на равные расстояния по заданной площади.
- Match size: Позволяет изменить размер выбранного элемента используя другой как точку отсчета. В качестве сравнения используется самый большой элемент среди выбранных.
Размеры элемента могут быть выбраны таким образом, что бы они совпадали с эталоном по ширине, по высоте, или по обоим измерениям.
- Space: Позволяет пространственно разделить выбранные элементы.
Если необходимо разделить два выбранных элемента (используя активную кнопку "In the layout"), при выборе первой опции объекты будут перемещены на одинаковое расстояние от левого и правого поля макета.
Вторая опция делает тоже самое но относительно верхнего и нижнего поля макета.
10.7.2 Группировка / Разгруппировка
Эти инструменты вызываются нажатием кнопки:

или выбором в меню “Map” пункта “Graphics” а далее “Group” или “Ungroup”.
10.7.3 Упростить легенду
После того как легенда добавлена и выбрана, этим инструментом можно воспользоваться через меню “Map”, пункт “Graphics” и “Simplify legend” или из контекстного меню (щелчок правой кнопкой на выбранном объекте) через выбор “Simplify legend”:

Когда легенда упрощена, она теряет связь с View. Это означает, что любые изменения в View не приведут к изменению легенды.
Если нужно сгруппировать легенду обратно, выберите опцию "Group graphics".
10.7.4 Порядок просмотра
Этот инструмент можно вызвать из меню “Map” выбрав пункт “Graphics” и “Bring to front” или “Send to back” или выбрав эти кнопки на панели инструментов:

Инструмент позволяет изменить порядок размещения выделенных элементов на карте, перемещая их на передний или задний план.
10.7.5 Обводка
Этот инструмент создает рамку вокруг выбранного элемента или элементов.
Этот инструмент можно вызвать нажав на кнопку:

или из меню “Map” пункта “Graphics” и "Graphic line".
Доступные параметры показаны на следующей иллюстрации:

Различные опции включают переключатель, позволяющий сгруппировать обводку и добавленный элемент, чтобы получить один общий элемент, а не два разных.
Если нажать на кнопку “Configure” появится еще одно диалоговое окно, в котором можно задать свойства обводки. Выберите свойства и нажмите “Ok” если нужно задать новую конфигурацию, или "Cancel" если решено оставить настройки по умолчанию.

10.7.6 Размер и расположение
Этот инструмент на панели инструментов выглядит следующим образом:

Он вызывается также из меню “Map” пункта “Graphics” и “Size/Position”.
Этот инструмент открывает диалоговое окно, которое позволяет задать размер и расположение выбранного элемента.

Значения в текстовых полях могут быть изменены для задания нового размера и положения элемента.
10.8 Инструменты навигации
Эти инструменты могут быть использованы для перемещения и масштабирования документа Map.

Эти инструменты доступны из панели инструментов или из меню “Map” - “Navigation”:
 Zoom in: Инструмент увеличения.
Zoom in: Инструмент увеличения.
 Zoom out: Инструмент уменьшения.
Zoom out: Инструмент уменьшения.
 Panning (Frame): Сдвиг страницы.
Panning (Frame): Сдвиг страницы.
 Full extent: Полный охват страницы.
Full extent: Полный охват страницы.
 Scale 1:1 zoom: «Реальный» масштаб страницы.
Scale 1:1 zoom: «Реальный» масштаб страницы.
 Zoom in: Увеличить в центре страницы.
Zoom in: Увеличить в центре страницы.
 Zoom out: Уменьшить в центре страницы.
Zoom out: Уменьшить в центре страницы.
10.9 Навигация по View в документе Map

В View являющемся частью документа Map можно использовать несколько навигационных инструментов.
Zoom in: Увеличить некоторую область в View.

Zoom out: Уменьшить некоторую область в View.

Full extent: Полный охват всех слоев вида.

Panning: Позволяет сдвинуть View перемещая его с помощью мыши. Нажмите и удерживайте левую кнопку мыши перемещая ее в нужном направлении.

10.10 Шаблоны
10.10.1 Сохранение шаблонов
gvSIG позволяет сохранять параметры конфигурации Map в качестве шаблонов, которые в последствии могут быть применены к различным источникам данных.
Сохранять можно как свойства отдельных элементов Map, так и их расположение.
В меню “File” выберите “Save as template”:

Появится диалоговое окно, позволяющее сохранить шаблон, который в последствие можно будет использовать для изменения свойств Map, в файл с расширением .gvt.

10.10.2 Открытие шаблона
Чтобы открыть ранее сохраненный шаблон, в меню "File" выберите "Open template".

10.11 Печать

Эта опция позволяет настроить параметры печати (выбрать принтер, настроить качество и т.д.).

Примечание: Недоступность некоторых настроек может объясняться типом установленного принтера.
10.12 Инструменты экспорта в postScript и pdf
Эти инструменты позволяют экспортировать Map в файл формата postScript и/или pdf. Для этого в меню "File" выберите "Export to ps" или соответственно "Export to pdf".

Также можно воспользоваться кнопками, расположенными на панели инструментов:


В открывшемся окне необходимо указать, куда нужно сохранить файл postscript (с расширением .ps) или pdf (с расширением .pdf), после чего нажать на кнопку “Save”.
<<< предыдущая глава | оглавление | следующая глава >>>
Обсудить в форуме Комментариев — 11
Последнее обновление: March 23 2009
© GIS-Lab и авторы, 2002-2021. При использовании материалов сайта, ссылка на GIS-Lab и авторов обязательна. Содержание материалов - ответственность авторов. (подробнее).